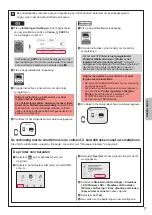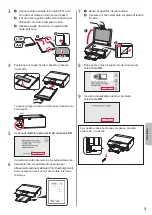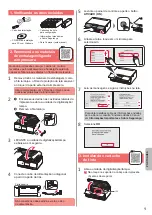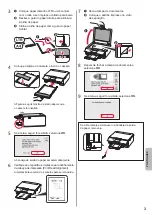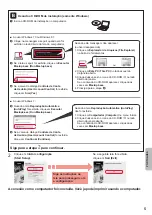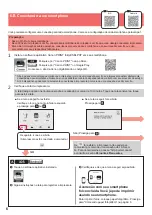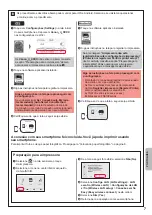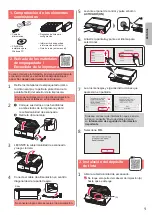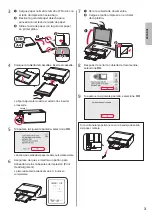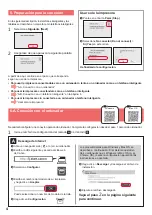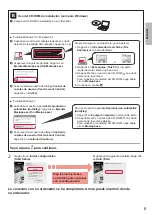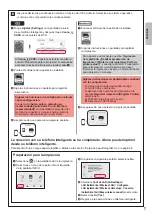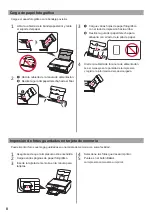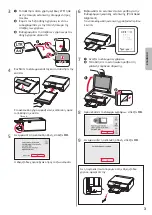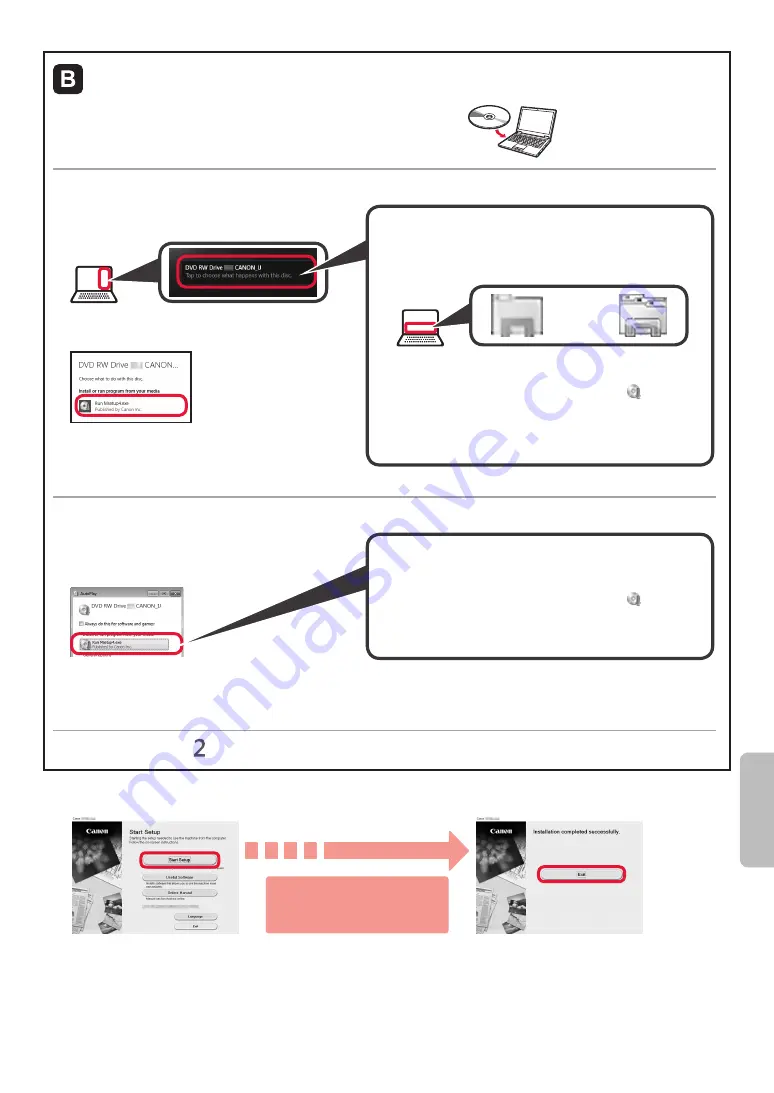
5
PORTUGUÊS
Usando o CD-ROM de instalação (somente Windows)
a
Insira o CD-ROM de instalação no computador.
■ Ao usar Windows 10 ou Windows 8.1:
b
Clique na mensagem a seguir quando ela for
exibida no lado direito da tela do computador.
c
Se a tela a seguir for exibida, clique em
Executar
Msetup4.exe (Run Msetup4.exe)
.
d
Se a caixa de diálogo
Controle de Conta
de Usuário (User Account Control)
for exibida,
clique em
Sim (Yes)
.
Quando esta mensagem não aparecer
(ou tiver desaparecido)
1. Clique em
Explorador de Arquivos (File Explorer)
na barra de ferramentas.
ou
2. Clique em
Este PC (This PC)
no lado esquerdo
da janela aberta.
3. Clique duas vezes no ícone do CD-ROM no lado
direito da janela.
Se o conteúdo do CD-ROM aparecer, clique duas
vezes em
Msetup4.exe
.
4. Prossiga para a etapa
d
.
■ Ao usar Windows 7:
b
Quando a tela
Reprodução Automática
(AutoPlay)
for exibida, clique em
Executar
Msetup4.exe (Run Msetup4.exe)
.
c
Se a caixa de diálogo
Controle de Conta
de Usuário (User Account Control)
for exibida,
clique em
Continuar (Continue)
.
Quando a tela
Reprodução Automática (AutoPlay)
não for exibida
1. Clique em
Computador (Computer)
no menu Iniciar.
2. Clique duas vezes no ícone do CD-ROM no lado
direito da janela aberta.
Se o conteúdo do CD-ROM aparecer, clique duas
vezes em
Msetup4.exe
.
Siga para a etapa para continuar.
2
Clique em
Iniciar configuração
(Start Setup)
.
Se a seguinte tela for exibida,
clique em
Sair (Exit)
.
A conexão com o computador foi concluída. Você já pode imprimir usando o computador.
Siga as instruções na
tela para prosseguir com
a configuração.
Summary of Contents for PIXMA TS8120
Page 59: ...1 1 CD ROM Windows PC 2 1 2 a b b a 3 4 5 ON 6 7 Canon Canon 8 OK 3 1 A A...
Page 60: ...2 2 a b a b 3 Y 4 5 4 6 4 Print Head Alignment 1 a b a b 2 LTR A4...
Page 61: ...3 3 a LTR A4 b c a b c 4 5 OK 6 Print Head Alignment 4 7 a b a b 8 OK 9 OK...
Page 66: ...8 1 2 a b a b 3 a b a b 4 1 2 3 4 5 Color...