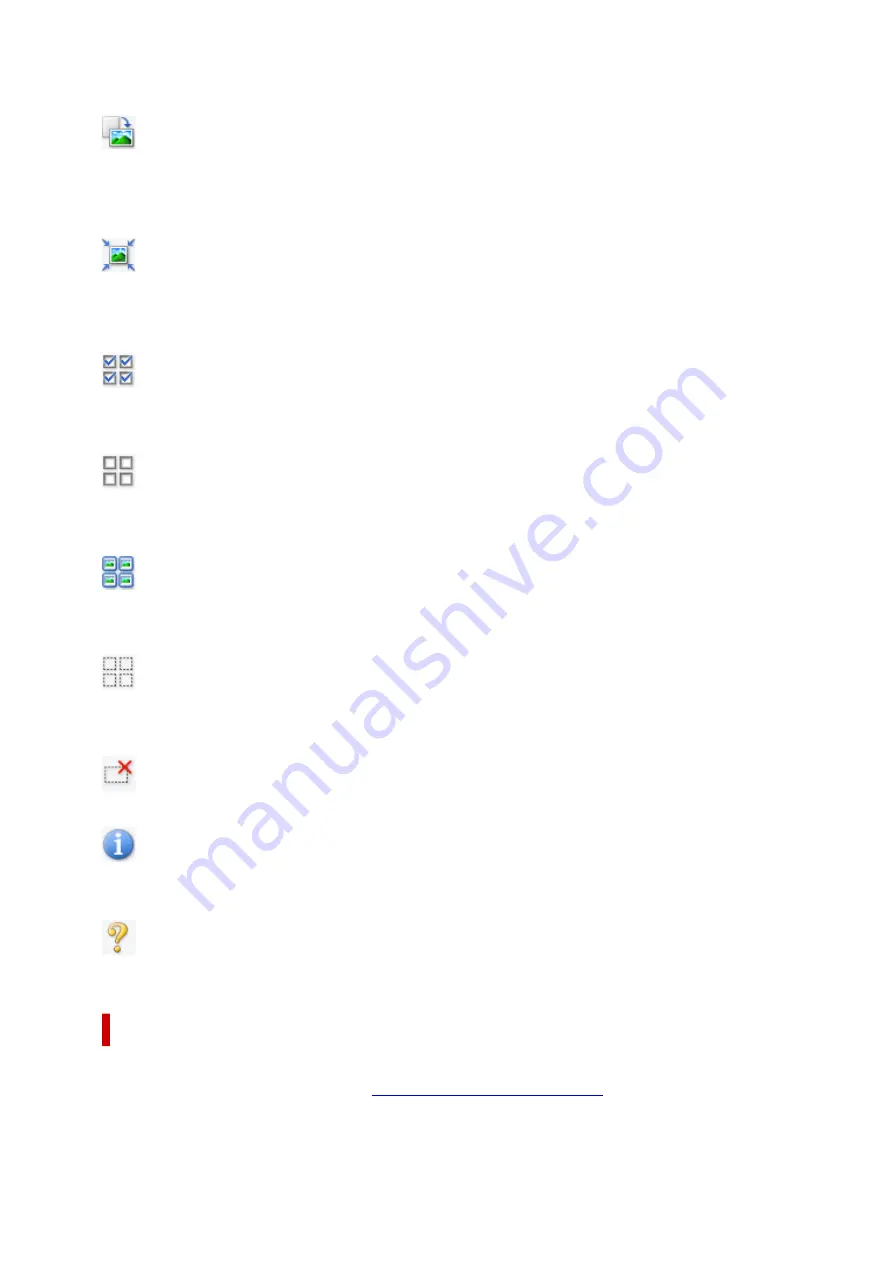
• The image returns to its original state when you preview again.
(Rotate Right)
Rotates the preview image 90 degrees clockwise.
• The result will be reflected in the scanned image.
• The image returns to its original state when you preview again.
(Auto Crop)
Displays and adjusts the cropping frame automatically to the size of the document displayed in the
Preview area. The scan area is reduced every time you click this button if there are croppable areas
within the cropping frame.
(Check All Frames)
Available when two or more frames are displayed.
Selects the checkboxes of the images in thumbnail view.
(Uncheck All Frames)
Available when two or more frames are displayed.
Deselects the checkboxes of the images in thumbnail view.
(Select All Frames)
Available when two or more frames are displayed.
Selects the images in thumbnail view and outlines them in blue.
(Select All Cropping Frames)
Available when two or more cropping frames are specified.
Turns the cropping frames into thick broken lines and applies the settings to all of them.
(Remove Cropping Frame)
Removes the selected cropping frame.
(Information)
Displays the version of ScanGear, along with the document type and other details of the current scan
settings.
(Open Guide)
Opens this page.
(3) Preview Area
This is where a trial image appears after you click
Preview
. The results of image corrections, color
adjustments, and other settings made in
(1) Settings and Operation Buttons
325
Summary of Contents for PIXMA TS5300 Series
Page 1: ...TS5300 series Online Manual English ...
Page 9: ...2113 452 2114 455 4103 458 5011 459 5012 460 5100 461 5200 462 5B02 463 6000 464 C000 465 ...
Page 77: ... TR9530 series TS3300 series E3300 series 77 ...
Page 90: ...90 ...
Page 100: ...100 ...
Page 131: ...131 ...
Page 133: ...Safety Safety Precautions Regulatory Information WEEE EU EEA 133 ...
Page 154: ...9 Attach the protective material to the printer when packing the printer in the box 154 ...
Page 158: ...Main Components Front View Rear View Inside View Operation Panel 158 ...
Page 187: ...Setting Items on Operation Panel 187 ...
Page 235: ...Note Selecting Scaled changes the printable area of the document 235 ...
Page 253: ...In such cases take the appropriate action as described 253 ...
Page 287: ...Printing Using Canon Application Software Easy PhotoPrint Editor Guide 287 ...
Page 306: ...Note To set the applications to integrate with see Settings Dialog Box 306 ...
Page 319: ...ScanGear Scanner Driver Screens Basic Mode Tab Advanced Mode Tab 319 ...
Page 372: ...Other Network Problems Checking Network Information Restoring to Factory Defaults 372 ...
Page 403: ...Scanning Problems Windows Scanning Problems 403 ...
Page 404: ...Scanning Problems Scanner Does Not Work ScanGear Scanner Driver Does Not Start 404 ...
Page 417: ...Errors and Messages When Error Occurred Message Support Code Appears 417 ...
Page 451: ...Changing the Printer Operation Mode Windows Changing the Printer Operation Mode macOS 451 ...
Page 457: ...Changing the Printer Operation Mode Windows Changing the Printer Operation Mode macOS 457 ...
















































