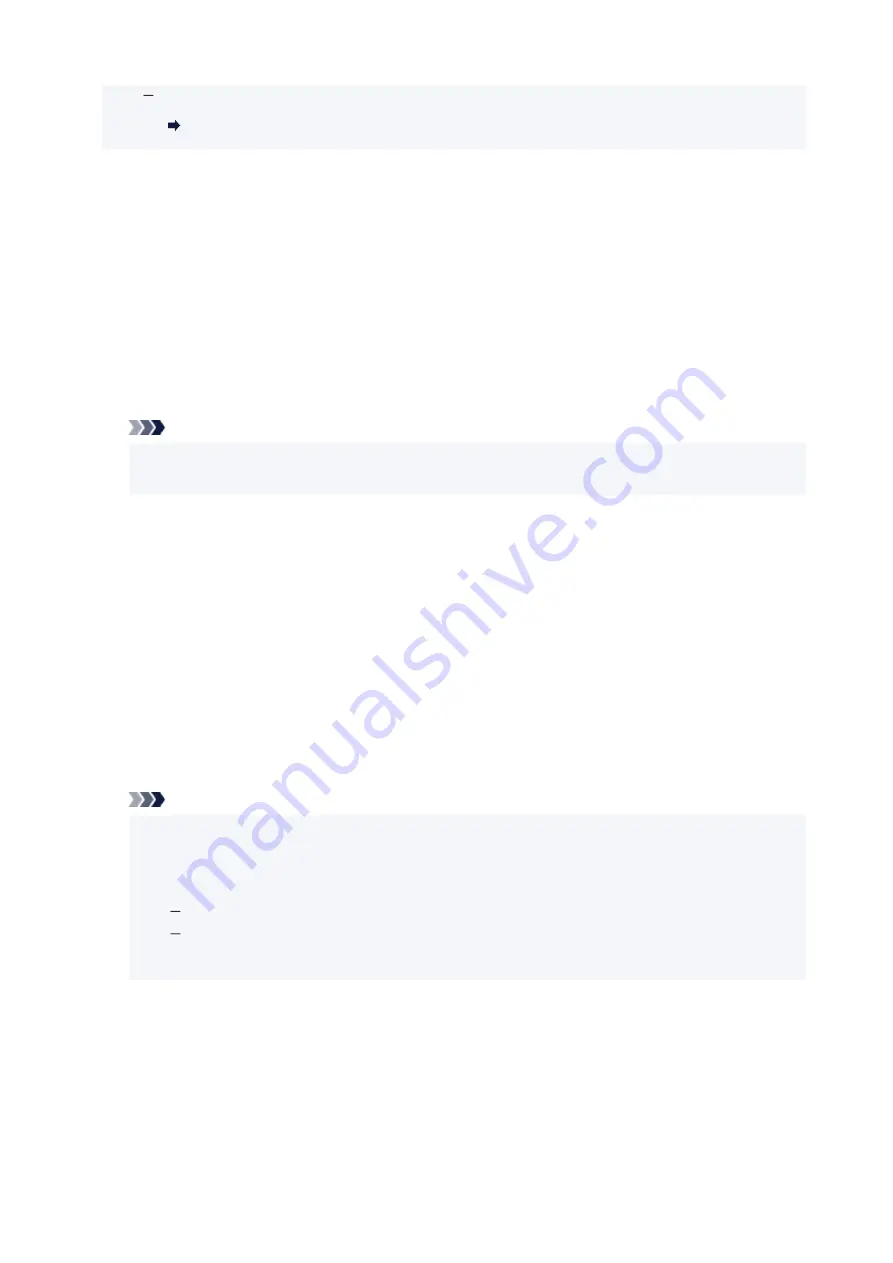
For macOS:
Starting Up IJ Network Device Setup Utility
Selecting WPA, WPA2, or WPA/WPA2 is recommended for security reason. If your wireless router is
compatible with WPA/WPA2, you can also use WPA2 or WPA.
•
Using WPA/WPA2 (Windows)
The authentication method, Wi-Fi password, and dynamic encryption type must be identical among
the wireless router, the printer, and your computer.
Enter the Wi-Fi password configured on the wireless router.
Either TKIP (basic encryption) or AES (secure encryption) is selected automatically as the dynamic
encryption method.
For details, see If WPA/WPA2 Details Screen Appears.
Note
• This printer supports WPA/WPA2-PSK (WPA/WPA2-Personal) and WPA2-PSK (WPA2-
Personal).
•
Using WEP
The length or format of the Wi-Fi password and authentication method must be identical among the
wireless router, the printer, and your computer.
To communicate with a wireless router that generates a password automatically, you must set the
printer to use the password generated by the wireless router.
◦
For Windows:
When the
WEP Details
screen appears after you click
Search...
on the
Network Settings (Wi-Fi)
screen in IJ Network Device Setup Utility, follow the on-screen instructions to set the password
length, format, and the password to use.
For details, see If WEP Details Screen Appears.
Note
• If the printer is connected to an AirPort Base Station via LAN:
If the printer is connected to an AirPort Base Station via a LAN, check the settings in
Wireless
Security
of
AirPort Utility
.
Select
64 bit
if
WEP 40 bit
is selected for password length in AirPort Base Station.
Select
1
for the password to use. Otherwise, computer will not be able to communicate with
printer via the wireless router.
313
Summary of Contents for PIXMA TS3355
Page 1: ...TS3300 series Online Manual English...
Page 74: ...TR9530 series TS3300 series E3300 series 74...
Page 76: ...Loading Paper Loading Plain Paper Photo Paper 76...
Page 81: ...Loading Originals Loading Originals on Platen Supported Originals 81...
Page 108: ...108...
Page 110: ...Safety Safety Precautions Regulatory Information WEEE EU EEA 110...
Page 132: ...Main Components and Their Use Main Components Power Supply Indication of LCD 132...
Page 133: ...Main Components Front View Rear View Inside View Operation Panel 133...
Page 188: ...Note Selecting Scaled changes the printable area of the document 188...
Page 201: ...In such cases take the appropriate action as described 201...
Page 234: ...Printing Using Canon Application Software Easy PhotoPrint Editor Guide 234...
Page 246: ...Scanning Scanning from Computer Windows Scanning from Computer macOS 246...
Page 250: ...Note To set the applications to integrate with see Settings Dialog Box 250...
Page 263: ...ScanGear Scanner Driver Screens Basic Mode Tab Advanced Mode Tab 263...
Page 316: ...Other Network Problems Checking Network Information Restoring to Factory Defaults 316...
Page 344: ...Scanning Problems Windows Scanning Problems 344...
Page 345: ...Scanning Problems Scanner Does Not Work ScanGear Scanner Driver Does Not Start 345...
Page 356: ...Errors and Messages When Error Occurred Message Support Code Appears 356...






























