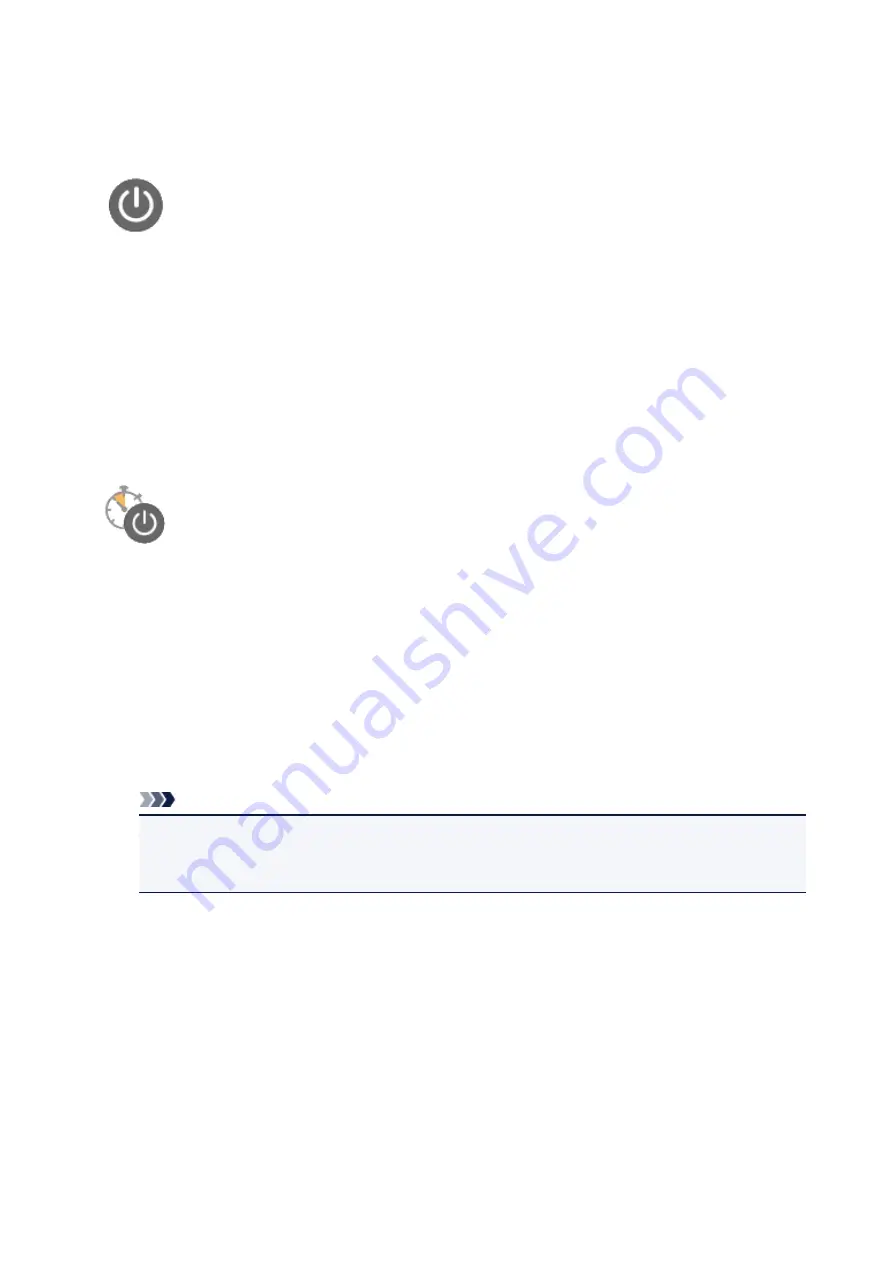
Managing the Printer Power
This function allows you to manage the printer power from the Canon IJ Printer Assistant Tool.
Power Off
The
Power Off
function turns off the printer. When you use this function, you will not be able to turn the
printer on from the Canon IJ Printer Assistant Tool.
1. Open Canon IJ Printer Assistant Tool
2. Execute power off
Click
Power Off
. When the confirmation message appears, click
OK
.
The printer power switches off.
Auto Power
Auto Power
allows you to set
Auto Power On
and
Auto Power Off
.
The
Auto Power On
function automatically turns on the printer when data is received.
The
Auto Power Off
function automatically turns off the printer when there are no operations from the
printer driver or the printer for a specified period of time.
1. Open the Canon IJ Printer Assistant Tool
2. Make sure that the printer is on and then click
Auto Power
The
Auto Power Settings
dialog box opens.
Note
• If the printer is off or if communication between the printer and the computer is disabled, an
error message may appear because the computer cannot collect the printer status.
If this happens, click
OK
to display the most recent settings specified on your computer.
3. If necessary, complete the following settings:
Auto Power On
Specifying
Enable
from the list will turn the printer on upon receipt of print data.
Auto Power Off
Specify the time from the list. When this time lapses without any operations from the printer driver
or the printer, the printer is turned off automatically.
4. Apply the settings
Click
OK
. When the confirmation message appears, click
OK
.
114
Summary of Contents for PIXMA TS300 series
Page 8: ...4102 336 4103 337 5100 338 5200 339 5B00 340 6000 341 ...
Page 23: ...Basic Operation Printing Photos from a Computer Printing Photos from a Smartphone Tablet 23 ...
Page 45: ...Handling Paper FINE Cartridges etc Loading Paper Replacing a FINE Cartridge 45 ...
Page 46: ...Loading Paper Loading Plain Paper Photo Paper 46 ...
Page 51: ...Replacing a FINE Cartridge Replacing a FINE Cartridge Ink Tips 51 ...
Page 72: ...72 ...
Page 74: ...Safety Safety Precautions Regulatory Information WEEE EU EEA 74 ...
Page 95: ...Main Components and Their Use Main Components Power Supply 95 ...
Page 96: ...Main Components Front View Rear View Inside View Operation Panel 96 ...
Page 145: ...Note Selecting Scaled changes the printable area of the document 145 ...
Page 158: ...In such cases take the appropriate action as described 158 ...
Page 247: ...Other Network Problems Checking Network Information Restoring to Factory Defaults 247 ...
Page 263: ...Problems while Printing from Smartphone Tablet Cannot Print from Smartphone Tablet 263 ...
Page 306: ...Errors and Messages An Error Occurs Message Support Code Appears 306 ...






























