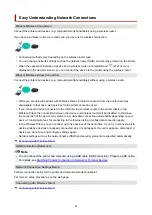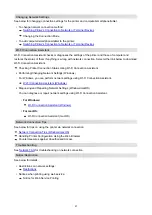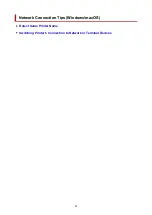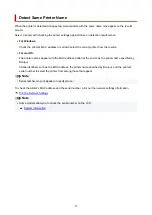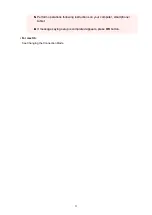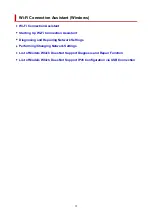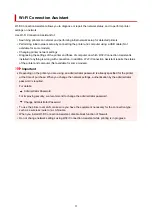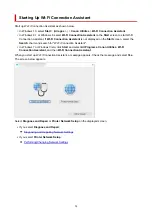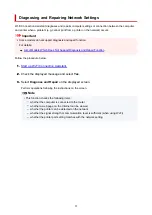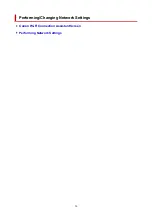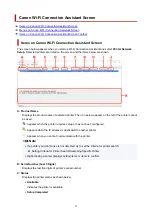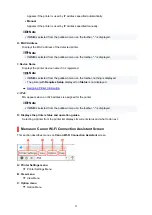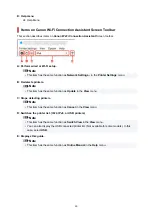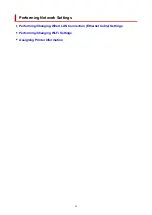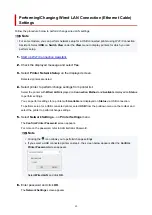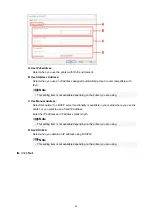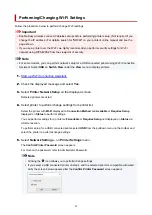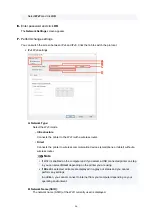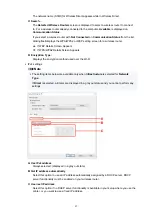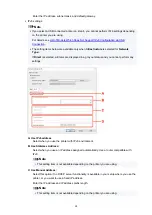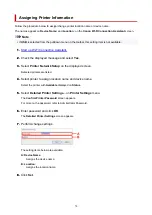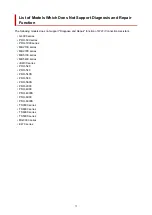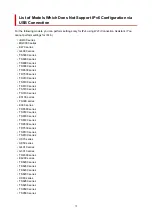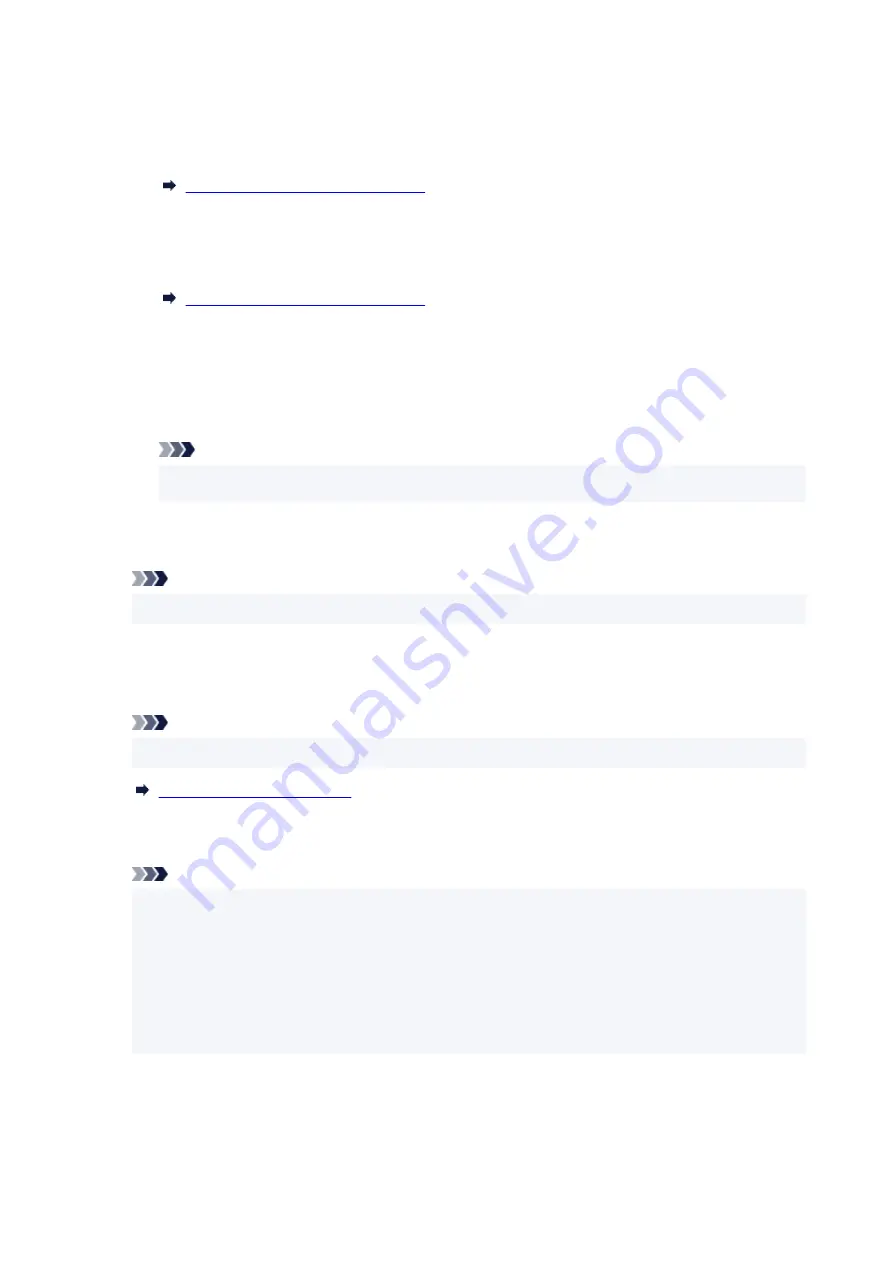
Appears after performing network setup and clicking
Set
to close the window.
•
Requires Setup
•
Indicates the printer is required to perform Wi-Fi setup.
Performing/Changing Wi-Fi Settings
•
Not Set
•
Indicates the printer cannot be used on network, or IPv6 is disabled. Specify an IP address or
enable IPv6 on
Network Settings...
.
Performing/Changing Wi-Fi Settings
•
IP Address Overlap
•
Indicates the IP address is duplicated to another printer.
•
Unknown
•
Indicates the printer recognized as
Available
in the past cannot be used currently.
Note
• If
USB
is selected from the pulldown menu on the toolbar, nothing is displayed.
•
D: IP Address
Displays the printer IP address. Nothing is displayed if the printer status is
Requires Setup
.
Note
• If
USB
is selected from the pulldown menu on the toolbar, "-" is displayed.
E: Location
Displays the printer location if it is registered. Nothing is displayed if the printer status is
Requires
Setup
.
Note
• If
USB
is selected from the pulldown menu on the toolbar, nothing is displayed.
F: Connection Method
Displays printer connection method (wired LAN, Wi-Fi, or USB).
Note
• If
USB
is selected from the pulldown menu on the toolbar,
USB
is displayed.
• If the printer supports both of the LAN connection methods, the printer is recognized as two
printers and they are displayed separately. (The same numbers are displayed on
Serial Number
(Last 5 Digits)
.)
• If the printer does not support wired LAN, wired LAN is not displayed.
• If you are using Wi-Fi Connection Assistant on the computer which does not support Wi-Fi, Wi-Fi
is not displayed.
G: Setting Method
Displays printer setting method.
•
Auto
•
58
Summary of Contents for PIXMA TR4720
Page 1: ...TR4700 series Online Manual English...
Page 73: ...TR9530 series TS3300 series E3300 series 73...
Page 75: ...Loading Paper Loading Plain Paper Loading Photo Paper Loading Envelopes 75...
Page 90: ...Note To scan the original at optimum quality load it on the platen 90...
Page 94: ...94...
Page 126: ...Safety Safety Precautions Regulatory Information WEEE EU EEA 126...
Page 148: ...148...
Page 152: ...Main Components Front View Rear View Inside View Operation Panel 152...
Page 155: ...S ON lamp Lights after flashing when the power is turned on 155...
Page 170: ...pqrs PQRS 7 tuv TUV 8 wxyz WXYZ 9 0 _ SP 2 Switch the input mode 2 SP indicates a space 170...
Page 238: ...Related Topic Changing the Printer Operation Mode 238...
Page 278: ...Printing Using Canon Application Software Easy PhotoPrint Editor Guide 278...
Page 292: ...Note To set the applications to integrate with see Settings Dialog Box 292...
Page 305: ...ScanGear Scanner Driver Screens Basic Mode Tab Advanced Mode Tab 305...
Page 380: ...7 Press the OK button 7 The LCD returns to the Fax standby screen 380...
Page 391: ...4 When a confirmation message is displayed click Yes 4 391...
Page 399: ...Receiving Faxes Receiving Faxes Changing Paper Settings Memory Reception 399...
Page 409: ...Other Useful Fax Functions Document Stored in Printer s Memory 409...
Page 421: ...Cannot Find Printer on Network Windows macOS Cannot Find Printer on Network 421...
Page 425: ...See below Manually Solved Network Troubles 425...
Page 430: ...Note This printer supports WPA WPA2 PSK WPA WPA2 Personal and WPA2 PSK WPA2 Personal 430...
Page 474: ...Scanning Problems Windows Scanning Problems 474...
Page 475: ...Scanning Problems Scanner Does Not Work ScanGear Scanner Driver Does Not Start 475...
Page 479: ...Problems Sending Faxes Cannot Send a Fax Errors Often Occur When Send a Fax 479...
Page 485: ...Telephone Problems Cannot Dial Telephone Disconnects During a Call 485...