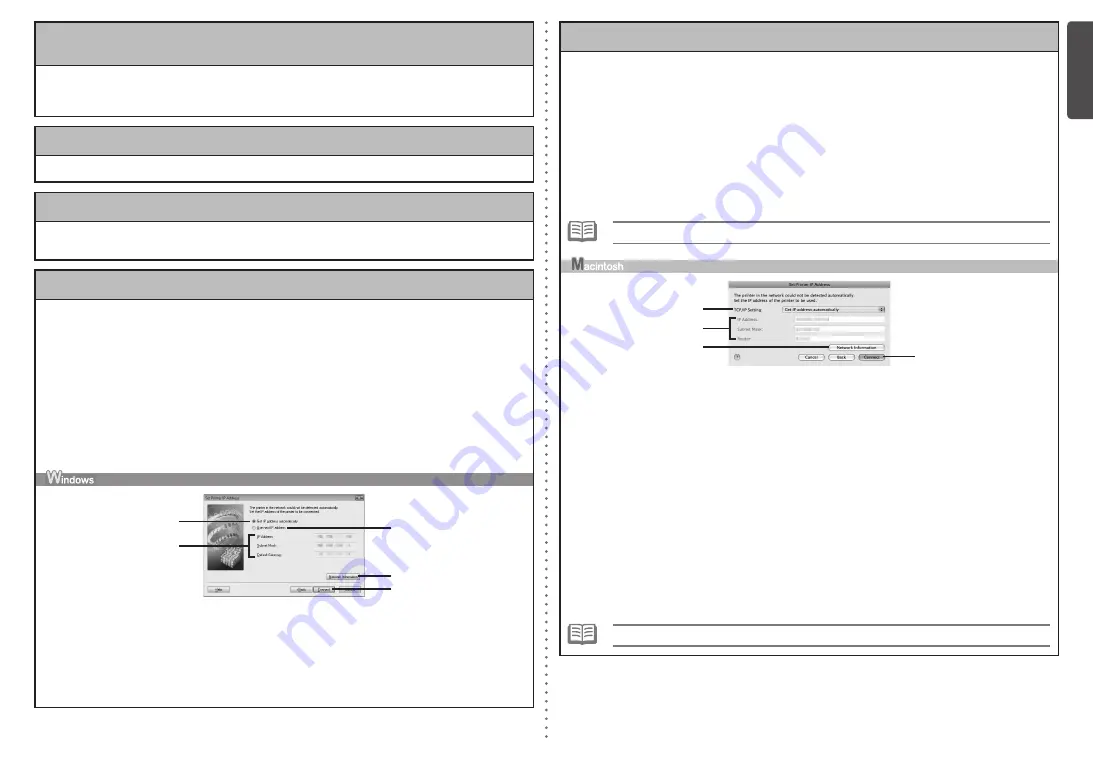
ENGLISH
5.6 The
Set Printer IP Address
screen is displayed during setup
The following screen is displayed if no machine was detected on the network. Make sure of the
following, and click the
Connect
.
The network devices are turned on, and the machine and the computer are connected to the
network.
The machine and the computer are connected with the USB cable.
The IP address to be set for the machine is displayed on the
Set Printer IP Address
screen.
If it is different from the address you want to set for the machine, select
Use next IP address
and enter the desired IP address.
(If the machine is turned off, the
Set Printer IP Address
screen does not appear.)
•
•
•
If it still fails, specify the IP address of the machine and click
Connect
to retry the detection of the
machine.
(A)
Get IP address automatically
Select to use an IP address provided by a DHCP server. This requires that the DHCP function is
enabled on the router or access point.
(B)
Use next IP address
Select to manually specify an IP address, for example if there is no DHCP server functionality in
the network environment in which you are using the machine.
5.3 The
Printer could not be connected to the specified access point
is displayed
during setup
This message is displayed when the machine could not connect to the target access point.
Clicking the
OK
displays the
Access Points
screen. For details, refer to “2.2 Cannot connect to
the target access point” on page 2.
5.4 The
Another access point with the same SSID exists
is displayed during setup
Cancel the current setup and change the SSID of the access point, then start the setup again.
5.5 The
New port could not be created
is displayed during setup
Uninstall the drivers, then setup the machine again following the procedures in “Install the
Software” and onward in the printed manual:
Getting Started
.
5.6 The
Set Printer IP Address
screen is displayed during setup (continued)
(C)
IP Address/Subnet Mask/Default Gateway
Enter each value to specify a fixed IP address when
Use next IP Address
is selected.
(D)
Network Information
Displays the
Network Information
dialog box.
Click this button to confirm network settings when your access point or your machine cannot be
detected automatically during setup for use over the network. This button is enabled when an
access point was not detected or could not be connected.
(E)
Connect
Searches for the machine with the specified settings.
If the machine is still not be detected with a specified IP address, refer to “4.1 The machine is not
detected” on page 3.
Clicking the
Back
displays the
Access Points
dialog box.
•
(A)
TCP/IP Setting
Select
Get IP address automatically
or
Use following IP address
. Select
Get IP address
automatically
to use an IP address provided by a DHCP server. This requires that the DHCP
function is enabled on the router. Select
Use following IP address
to manually specify an IP
address, for example if there is no DHCP server functionality in the network environment in which
you are using the machine.
(B)
IP Address/Subnet Mask/Router
Enter each value to specify a fixed IP address when
Use following IP address
is selected.
(C)
Network Information
Displays the
Network Information
window.
Click this button to confirm network settings when your access point or your machine cannot be
detected automatically during setup for use over the network. This button is enabled when an
access point was not detected or could not be connected.
(D)
Connect
Searches for the machine with the specified settings.
If the machine is still not be detected with a specified IP address, refer to “4.1 The machine is not
detected” on page 3.
Clicking the
Back
displays the
Access Points
dialog.
•
(A)
(C)
(D)
(B)
(A)
(B)
(C)
(D)
(E)







































