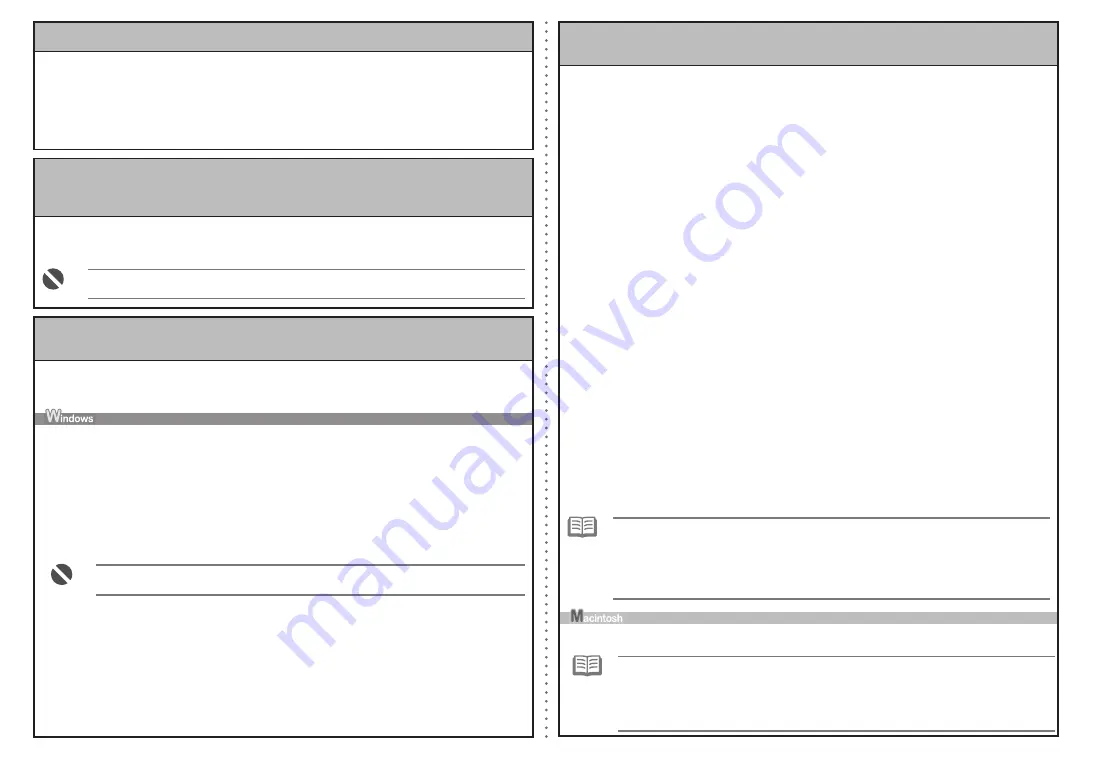
5.7 Aparece la pantalla
Introducir contraseña (Enter Password)
durante la configuración
Si se establece una contraseña de administrador en el equipo ya configurado, aparece la pantalla
Introducir
contraseña (Enter Password)
.
Contraseña del administrador (Admin Password)
Introduzca la contraseña del administrador que haya establecido. La contraseña del administrador está formada
por caracteres alfanuméricos y no debe superar los 32 caracteres. La contraseña distingue entre mayúsculas y
minúsculas. Como medida de seguridad, la entrada aparecerá con “*” (asteriscos) en Windows y con “●” (topos)
en Macintosh.
5.8 Aparece el mensaje
Se ha conectado la impresora a una red inalámbrica no
codificada (You have connected the printer to an unsecured wireless network)
durante la configuración
El punto de acceso no tiene configuración de seguridad.
El equipo se puede seguir utilizando, por lo que hay que proseguir con el procedimiento de
configuración para finalizarlo.
Si se conecta a una red que no esté protegida con medidas de seguridad, existe el riesgo
de revelar datos, como la información personal, a terceros.
•
5.9 Aparece el mensaje
Fallo de comunicación con la ranura para tarjetas
(Communication with the Card Slot failed)
durante la configuración
Este mensaje se muestra cuando se produce un error durante la instalación de la unidad de red de la
ranura para tarjetas.
Espere un momento y haga clic en
Reintentar (Retry)
.
(A)
Reintentar (Retry)
Haga clic para volver a probar la configuración de red de la ranura para tarjetas.
(B)
Omitir (Skip)
Haga clic para continuar con la instalación sin la configuración de red de la ranura para tarjetas.
Si vuelve a fallar después de hacer clic en
Reintentar (Retry)
, siga el procedimiento que se indica a continuación.
Asegúrese de que el ordenador se comunica correctamente con la red y vuelva a intentarlo.
Desactive la función Firewall de Windows o abra el puerto 137:139 para permitir la comunicación
con el equipo según el procedimiento siguiente. Para obtener más información sobre el software de
seguridad, consulte el manual de instrucciones o póngase en contacto con el fabricante.
•
•
Si desactiva la función de firewall, desconecte la red de Internet. Para hacerlo, configure
el router de modo que no se conecte a Internet o a una WAN.
•
Para desactivar el Firewall de Windows:
a
Abra la ventana de configuración del Firewall de Windows.
Windows Vista
Haga clic en
Inicio (Start)
>
Panel de control (Control Panel)
>
Dejar pasar un programa a través
de Firewall de Windows (Allow a program through Windows Firewall)
. Se abrirá el cuadro de
diálogo
Control de cuentas de usuario (User Account Control)
, haga clic en
Continuar (Continue)
.
Windows XP/2000
Haga clic en
Inicio (Start)
>
Panel de control (Control Panel)
>
Centro de seguridad (Security
Center)
>
Firewall de Windows (Windows Firewall)
.
•
•
b
Seleccione la ficha
General
, marque
Desactivado (Off)
y, a continuación, haga clic en
Aceptar (OK)
.
5.9 Aparece el mensaje
Fallo de comunicación con la ranura para tarjetas
(Communication with the Card Slot failed)
durante la configuración (continuación)
Para abrir el puerto 137:139:
a
Abra la ventana de configuración del Firewall de Windows.
Windows Vista
Haga clic en
Inicio (Start)
>
Panel de control (Control Panel)
>
Dejar pasar un programa a través
de Firewall de Windows (Allow a program through Windows Firewall)
. Se abrirá el cuadro de
diálogo
Control de cuentas de usuario (User Account Control)
, haga clic en
Continuar (Continue)
.
Windows XP/2000
Haga clic en
Inicio (Start)
>
Panel de control (Control Panel)
>
Centro de seguridad (Security
Center)
>
Firewall de Windows (Windows Firewall)
.
•
•
b
Seleccione la ficha
Excepciones (Exceptions)
y haga clic en
Agregar puerto (Add port)
.
c
En el cuadro de diálogo
Agregar un puerto (Add a Port)
, introduzca la información siguiente y haga
clic en
Aceptar (OK)
.
- Nombre: introduzca el nombre del puerto.
- Número de puerto: introduzca “137”.
- TCP/UDP: seleccione TCP.
d
Repita los pasos
b
y
c
.
En el cuadro de diálogo
Agregar un puerto (Add a Port)
, introduzca la misma información que
introdujo en el paso
c
pero seleccione UDP en
TCP/UDP
.
e
Siga el mismo procedimiento para abrir otros puertos (138TCP, 138UDP, 139TCP y 139UDP).
f
Compruebe que los nombres de los puertos se han añadido en la hoja
Excepciones (Exceptions)
y haga clic en
Aceptar (OK)
.
Cambie el nombre del grupo de trabajo a “WORKGROUP” siguiendo el procedimiento que se expone
a continuación.
•
a
Abra la pantalla
Propiedades del sistema (System Properties)
.
Windows Vista
Haga clic en
Inicio (Start)
, haga clic con el botón secundario en
Equipo (Computer)
,
seleccione
Propiedades (Properties)
, a continuación, haga clic en
Cambiar la configuración
(Change settings)
en el apartado
Configuración de nombre, dominio y grupo de trabajo del
equipo (Computer name, domain, and workgroup settings)
. Se abrirá el cuadro de diálogo
Control de cuentas de usuario (User Account Control)
, haga clic en
Continuar (Continue)
.
Windows XP/2000
Haga clic con el botón secundario en
Mi PC (My Computer)
, a continuación, seleccione
Propiedades (Properties)
.
•
•
b
Seleccione la ficha
Nombre de equipo (Computer Name)
y, a continuación, haga clic en
Cambiar (Change)
.
c
Cambie el nombre del grupo de trabajo a “WORKGROUP” y, a continuación, haga clic en
Aceptar (OK)
.
Si no se resuelve el problema, haga clic en
Omitir (Skip)
para finalizar la instalación sin la
configuración de red de la ranura para tarjetas. Cuando finalice la instalación, para montar la ranura
para tarjetas mediante Canon IJ Network Tool, consulte el apartado “Uso de la ranura para tarjetas
en una red” de la sección “Acerca de la comunicación de red” del “Apéndice” del manual en pantalla:
Guía avanzada (Advanced Guide)
. Para montar la ranura para tarjetas manualmente, consulte el
apartado “No se puede montar la ranura para tarjetas” de la sección “Acerca de la comunicación de
red” de “Solución de problemas” del manual en pantalla:
Guía avanzada (Advanced Guide)
.
•
Compruebe que se ha introducido una tarjeta de memoria en la ranura para tarjetas. Si no se ha introducido, hágalo.
•
La pantalla de autenticación puede aparecer en función de la versión de Mac OS. Si aparece,
haga clic en
OK
.
Si no se resuelve el problema, haga clic en
Omitir (Skip)
para finalizar la instalación sin configurar
en red la ranura para tarjetas. Para montar la ranura para tarjetas manualmente, consulte el
apartado “No se puede montar la ranura para tarjetas” de la sección “Acerca de la comunicación
de red” de “Solución de problemas” del manual en pantalla:
Guía avanzada (Advanced Guide)
.
•
•




















