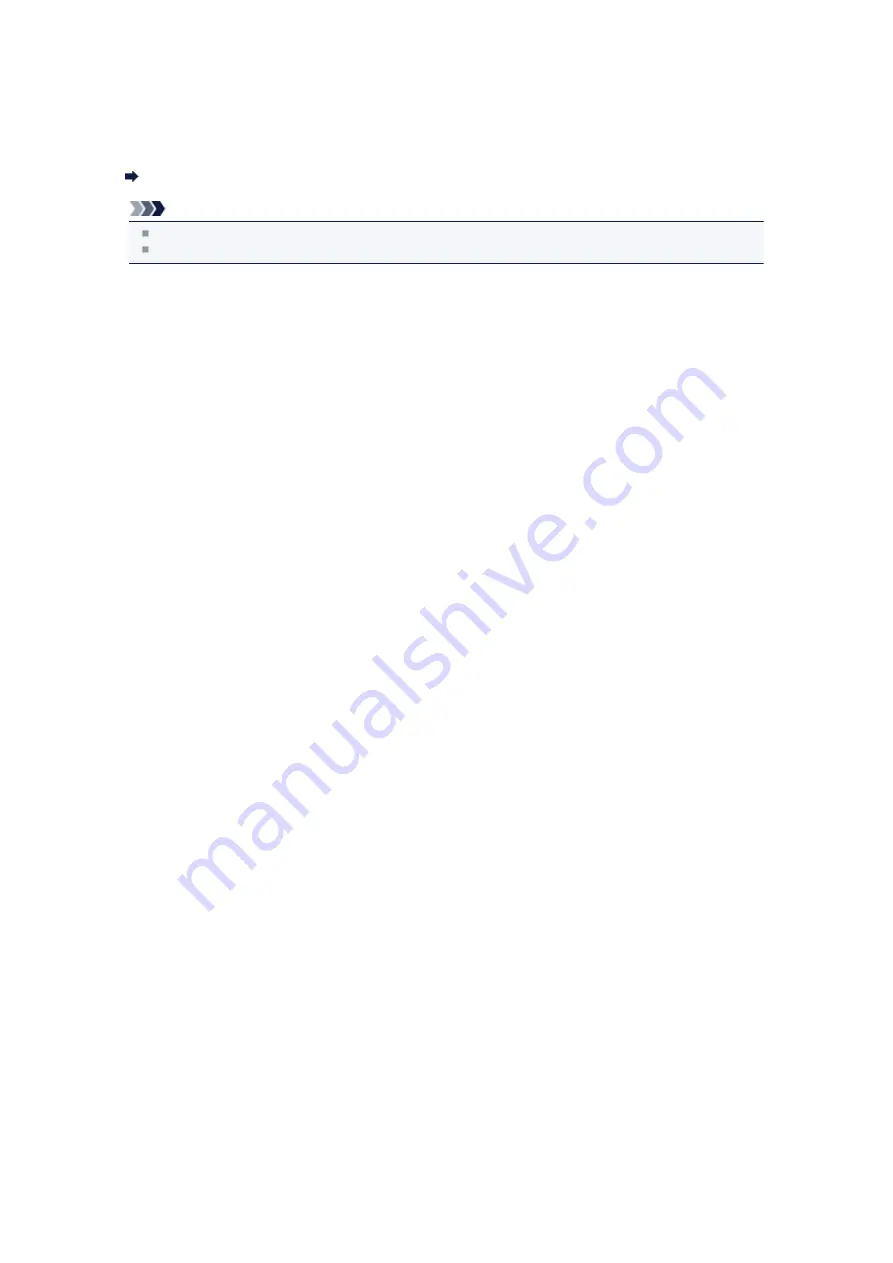
The paper cleans the inside of the machine as it feeds through the machine.
Check the folded parts of the ejected paper. If they are smudged with ink, perform Bottom Plate
Cleaning again.
If the problem is not resolved after performing cleaning again, the protrusions inside the machine may be
stained. Clean them according to instructions.
Cleaning the Protrusions inside the Machine
Note
To access other available functions, use the mode buttons.
When performing Bottom Plate Cleaning again, be sure to use a new piece of paper.
Summary of Contents for PIXMA MX459
Page 13: ...Information about Network Connection Useful Information about Network Connection ...
Page 17: ......
Page 25: ...Main Components Front View Rear View Inside View Operation Panel ...
Page 41: ...Loading Paper Originals Loading Paper Loading Originals Inserting the USB Flash Drive ...
Page 55: ...Printing Area Printing Area Other Sizes than Letter Legal Envelopes Letter Legal Envelopes ...
Page 65: ......
Page 69: ...Inserting the USB Flash Drive Inserting the USB Flash Drive Removing the USB Flash Drive ...
Page 72: ...Replacing a FINE Cartridge Replacing a FINE Cartridge Checking the Ink Status ...
Page 136: ...Information about Network Connection Useful Information about Network Connection ...
















































