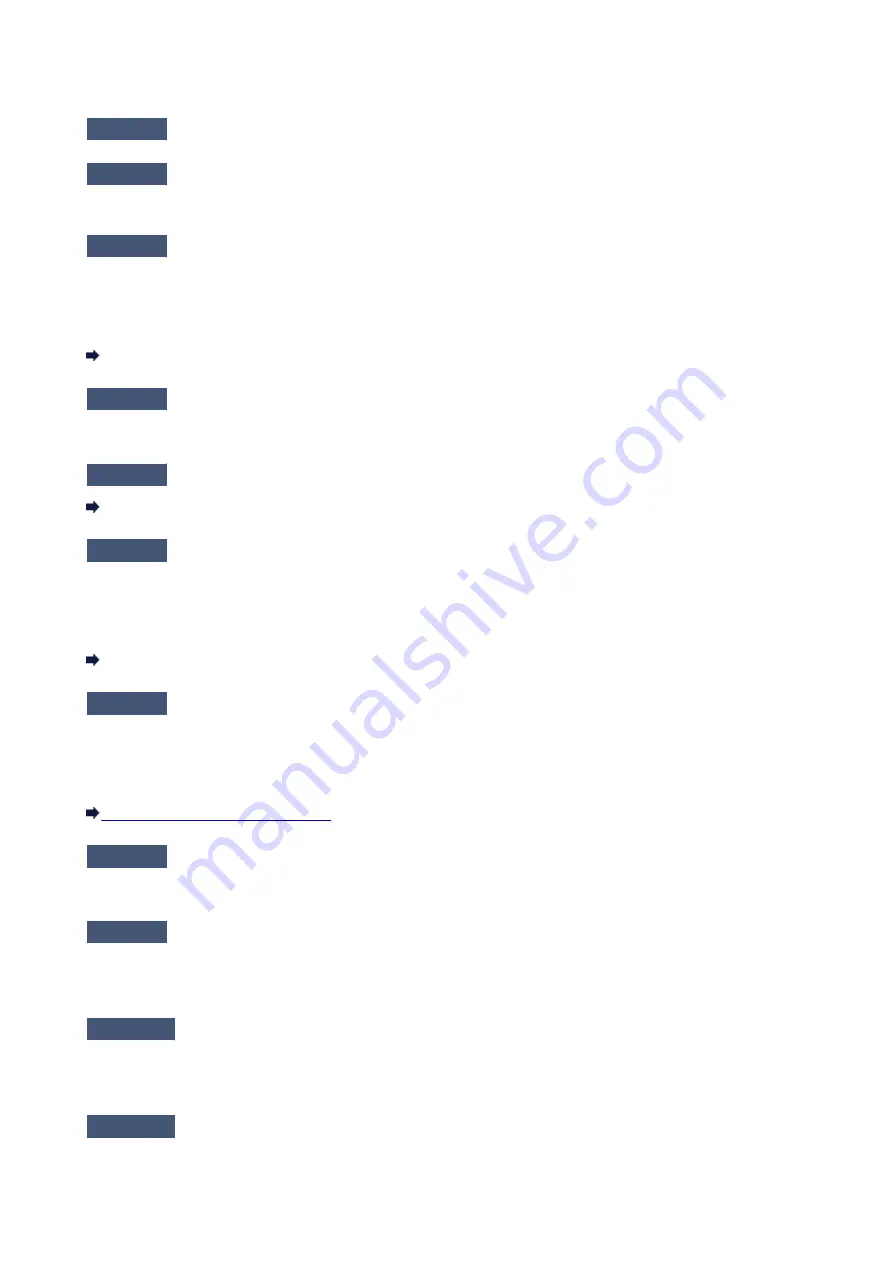
The Machine Cannot Be Detected in the Wireless LAN
Check1
Make sure that the machine is turned on.
Check2
Is
WLAN active/inactive
in
LAN settings
under
Device settings
set to
Disable LAN
?
Check3
When the machine is connected to the computer temporarily using a USB
cable, make sure that the USB cable is connected properly.
When you set up the wireless LAN connection using a USB cable or change the wireless LAN settings using IJ
Network Tool, connect the machine and the computer securely.
Connecting the Machine to the Computer Using a USB Cable
Check4
Make sure that the machine setup is completed.
If not, perform setup with the Setup CD-ROM or perform it according to the instructions on our website.
Check5
When using IJ Network Tool, click
Update
to search for the printer again.
Canon IJ Network Tool Screen
Check6
When searching for a printer over a network, make sure that the machine is
associated with the port.
When
No Driver
is displayed under
Name
in IJ Network Tool, there is no association. Select
Associate Port
on
the
Settings
menu, then associate the port with the printer.
When the Printer Driver Is Not Associated with a Port
Check7
Make sure that the network settings in the printer are identical with those of the
access point.
Refer to the instruction manual provided with the access point or contact its manufacturer to check the access
point settings, and then modify the machine settings.
Check8
Make sure that there is no obstruction.
Wireless communication between different rooms or floors is generally poor. Adjust the location of the devices.
Check9
Make sure that the machine is not place as far away from the access point.
The access point is located indoors within the effective range for wireless communication. Locate the machine
within 164 ft. / 50 m from the access point.
Check10
Make sure that there is no source of radio wave interference in your vicinity.
There may be a device such as a microwave oven using the same frequency bandwidth as the wireless station.
Place the wireless devices as far away from the interference source as possible.
Check11
Make sure that the network settings of the computer are correct.
Make sure that the computer can communicate with the printer and the access point over the wireless LAN.
23
Summary of Contents for PIXMA MG5550 Series
Page 1: ...MG5500 series Online Manual Troubleshooting English ...
Page 41: ...Problems with Printing Quality Print Results Not Satisfactory Ink Is Not Ejected 41 ...
Page 43: ...Vertical Lines Are Printed on the Sides of the Printout Colors Are Uneven or Streaked 43 ...
Page 100: ...About Errors Messages Displayed If an Error Occurs A Message Is Displayed 100 ...
Page 126: ...1401 Cause The print head may be damaged Action Contact the service center 126 ...
Page 127: ...1403 Cause The print head may be damaged Action Contact the service center 127 ...
Page 128: ...1405 Cause The print head may be damaged Action Contact the service center 128 ...
Page 135: ...1660 Cause The ink tank is not installed Action Install the ink tank 135 ...
Page 161: ...5B00 Cause Printer error has occurred Action Contact the service center 161 ...
Page 162: ...5B01 Cause Printer error has occurred Action Contact the service center 162 ...
Page 163: ...5B12 Cause Printer error has occurred Action Contact the service center 163 ...
Page 164: ...5B13 Cause Printer error has occurred Action Contact the service center 164 ...
Page 165: ...5B14 Cause Printer error has occurred Action Contact the service center 165 ...
Page 166: ...5B15 Cause Printer error has occurred Action Contact the service center 166 ...






























