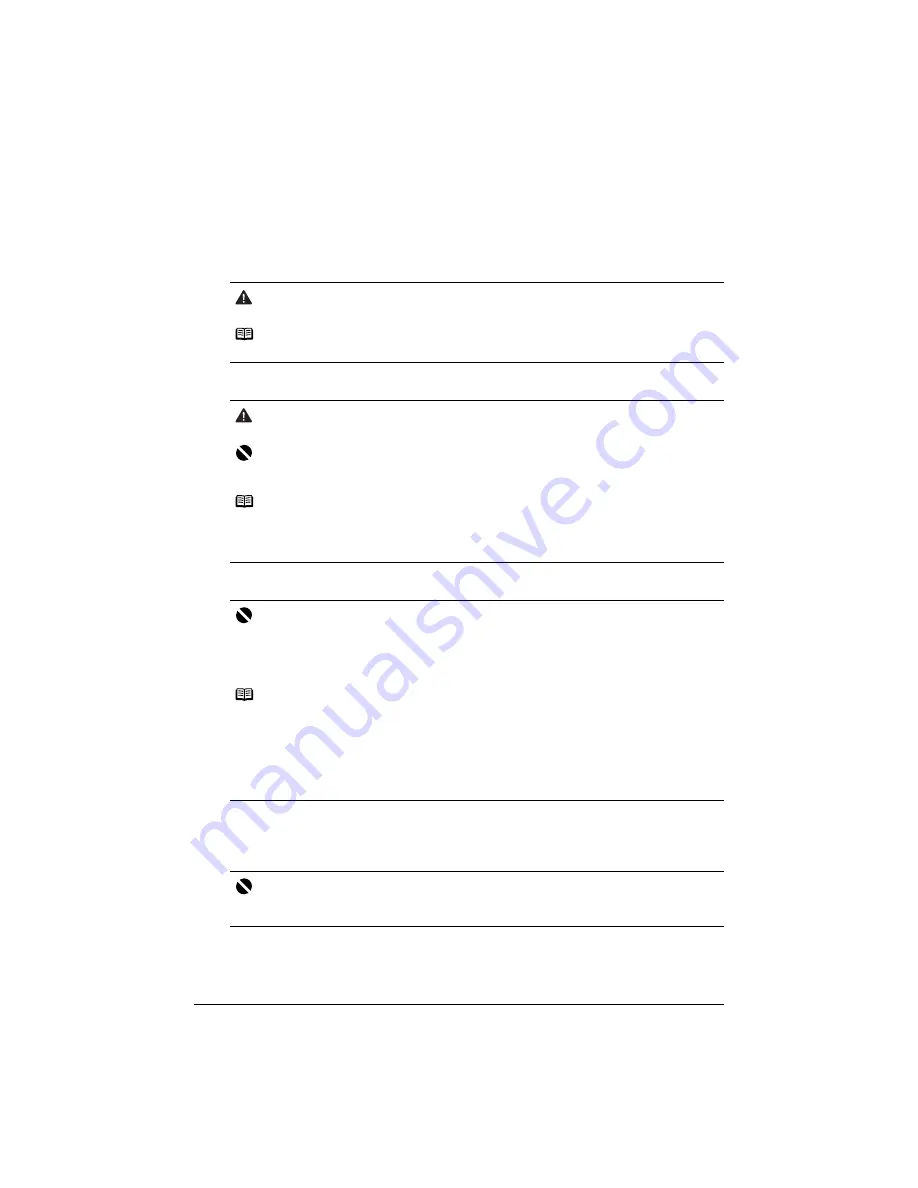
2
Preparing the Printer
Preparing the Printer
Be sure to read your setup sheet first for setting up your printer and getting it ready for use.
1
Turn on the printer.
2
Install the Print Head.
3
Install the ink tanks.
4
Load paper.
In the following process, you will be required to perform the Print Head Alignment, and you
will need one sheet of A4 or Letter-sized plain paper loaded in the Auto Sheet Feeder.
Caution
Be sure to remove the tapes before you turn on the printer.
Note
The tape position is subject to change.
Caution
Do not touch internal parts other than the Print Head Lock Lever.
Important
If the Top Cover is opened more than ten minutes, the Print Head Holder moves to the right side. If
this occurs, close the Top Cover, and open it again.
Notes
z
There might be some transparent or light blue ink on the inside of the bag the print head comes
in, or the inside of the protective cap - this has no effect on print quality. Be careful not to get ink
on yourself when handling these items.
z
Do not reattach the protective cap once it has been removed.
Important
z
Ensure that all the ink tanks are installed in the order directed by the label. The printer cannot
be used unless all the ink tanks are installed.
z
Once you have installed the ink tanks, the
POWER
lamp will flash green. Wait for about two
minutes until the
POWER
lamp displays a steady green light and the printer has stopped
making operating noises before proceeding.
Notes
z
Be sure to remove the clear film from the ink tank in the exact order as shown in step 3 of your
setup sheet.
z
Do not squeeze the side of ink tanks as this may cause the ink to leak out and stain your clothes
and hands.
z
Do not reattach the protective cap once you have removed it.
z
The
ALARM
lamp on the printer still flashes orange if an ink tank is not installed properly. Open
the Top Cover and make sure that all the ink tanks are installed in the correct order directed on
the label.
Important
Always load paper in portrait orientation. Loading paper in landscape orientation can cause the
paper to be jammed.
Summary of Contents for PIXMA iX4000
Page 14: ...12 Reading On screen Manuals ...
















