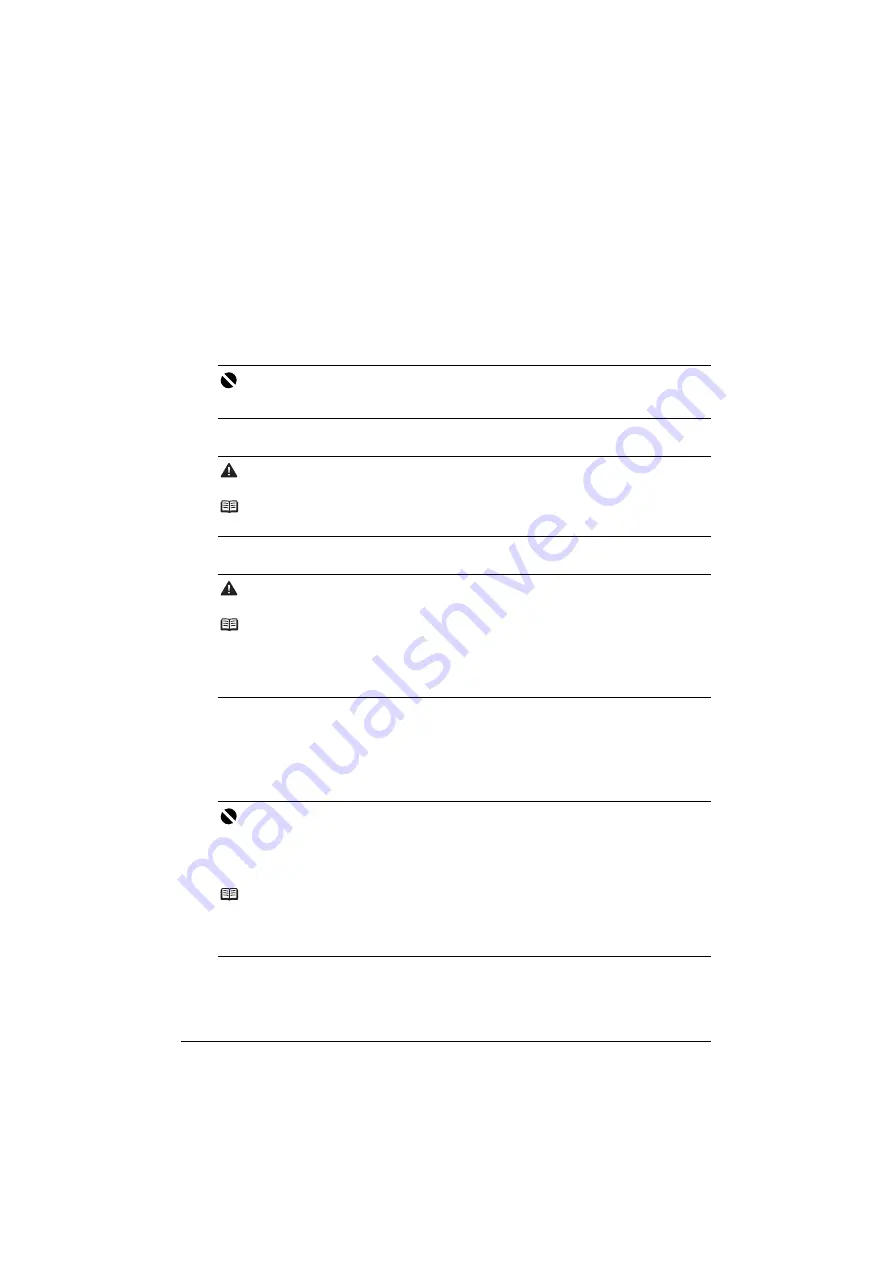
4
Preparing the Printer
Preparing the Printer
Be sure to read your setup sheet first for setting up your printer and getting it ready for use.
The diagrams and computer screens in your setup sheet refer to the iP2500 series. The operations
are exactly the same with the iP1800 series, unless otherwise described.
Unpack the printer
Please confirm the included items against the illustration printed on the lid of the packing box.
1
Turn on the printer.
2
Prepare the FINE Cartridges.
3
Install the FINE Cartridges.
Be sure to use the printer with both Black and Color FINE Cartridges.
Otherwise, the printer cannot print. When either of ink runs out while printing, you can select
to use either Color or Black ink as a printer driver setting. However you must use the printer
with both Black and Color FINE Cartridges installed regardless of the printer driver setting.
Important
z
In Windows, do not connect the USB cable until after the software is installed.
z
A USB cable is necessary to connect the printer with your computer.
Caution
Be sure to remove the tapes and protective material before you turn on the printer.
Note
The tape or the protective material position is subject to change.
Caution
Do not touch internal parts other than the FINE Cartridge Holder.
Note
z
Do not touch the electrical contacts or Print Head Nozzles on a FINE Cartridge. The printer may
not print out properly if you touch it.
z
Do not reattach the protective tape once it has been removed it.
z
Handle the removed protective tape carefully to avoid getting your hands dirty or staining
surrounding work area.
Important
z
Make sure that all the FINE Cartridges are installed in the correct position. The printer cannot
be used unless all the FINE Cartridges are installed.
z
Once you have installed the FINE Cartridges, the
POWER
lamp will flash green. Wait for about
one to two minutes, until the
POWER
lamp stops flashing and remains lit green and the printer
has stopped making operating noises, before proceeding.
Note
z
Do not drop or shake FINE Cartridges as this may cause the ink to leak out and stain your
clothes and hands.
z
The
ALARM
lamp on the printer still flashes orange if a FINE Cartridge is not installed properly.
Open the Front Cover and make sure that the position of all the FINE Cartridges is appropriate.
Summary of Contents for Pixma iP2580
Page 2: ......
Page 11: ...Model Number K10299 iP2500 series iP1800 series...






























