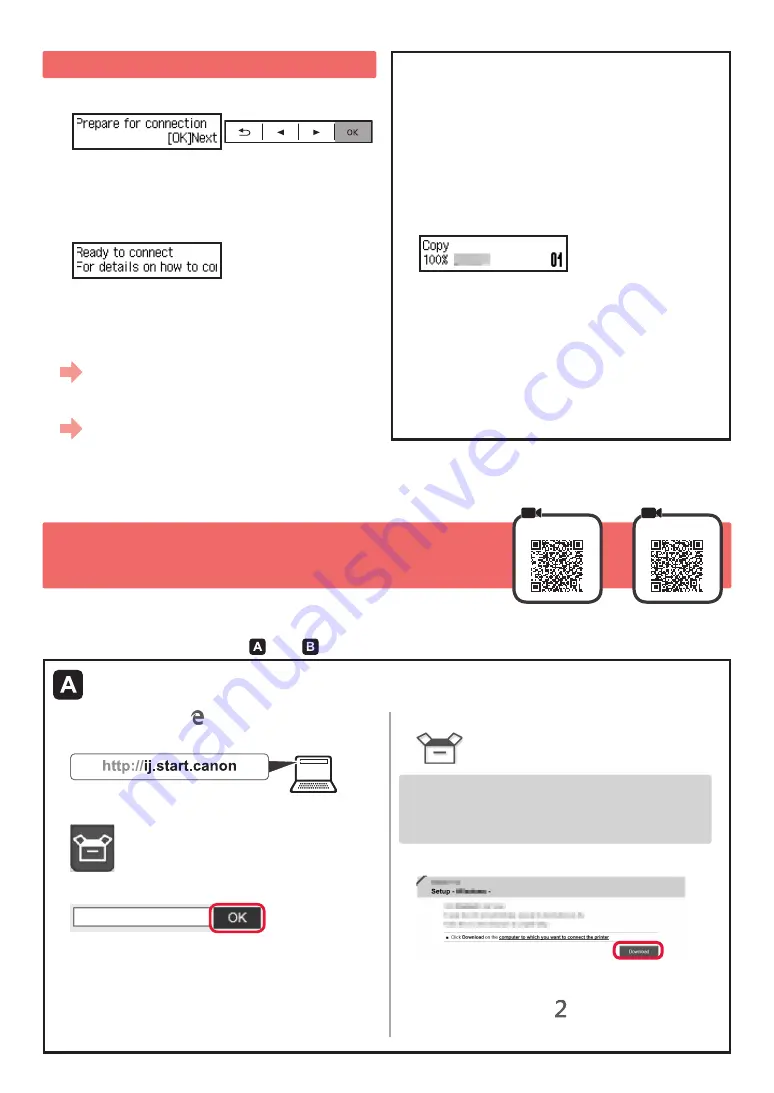
4
7-A
. Kết nối với máy tính
macOS
Windows
Bạn cần thiết lập kết nối cho từng máy tính. Chuyển sang thiết lập từ bước 1 cho từng máy tính.
1
Thực hiện theo phương thức hoặc để chạy dữ liệu cài đặt.
Tải xuống từ Internet
a
Mở trình duyệt web ( v.v.) trên máy tính.
b
Nhập URL sau đây và truy nhập trang web của Canon.
c
Chọn
Thiết lập
.
d
Nhập tên model của máy in và nhấp
OK
.
Bạn có thể chọn tên model từ danh sách.
e
Nhấp
Thiết lập
.
Quy trình dành cho Windows và macOS được trình
bày bên dưới. Nếu bạn đang sử dụng máy tính với
OS ngoài Windows hoặc macOS, ví dụ như Chrome
OS, thực hiện thiết lập theo hướng dẫn trên màn hình.
f
Nhấp
Tải xuống
và tải xuống dữ liệu cài đặt.
g
Chạy dữ liệu đã tải xuống.
Chuyển sang bước ở trang tiếp theo để
tiếp tục.
6
. Chuẩn bị cho kết nối
1
Nhấn nút
OK
.
Chuẩn bị mực bắt đầu.
Quá trình này mất khoảng 5 đến 6 phút. Chuyển sang
bước tiếp theo.
2
Kiểm tra xem màn hình sau đây xuất hiện chưa.
Từ đây, tiếp tục thực hiện bước tùy theo cách bạn sử dụng
máy in.
•
Sử dụng máy in bằng cách chỉ kết nối với máy tính
hoặc kết nối với cả máy tính và smartphone
"7-A. Kết nối với máy tính"
•
Sử dụng máy in bằng cách chỉ kết nối với
smartphone
"7-B. Kết nối với smartphone" ở trang
6
Sử dụng máy in mà không cần kết nối
với máy tính hoặc smartphone
a
Nhấn nút
Dừng
trên máy in.
b
Trên màn hình lựa chọn phương thức kết nối, sử
dụng nút
[
và
]
để lựa chọn
Không thể kết
nối(Do not connect)
, rồi nhấn nút
OK
.
c
Sử dụng nút
[
và
]
để chọn
Có(Yes)
, rồi nhấn nút
OK
.
d
Chờ cho đến khi màn hình sau đây xuất hiện.
Thiết lập đã hoàn tất.
Để tiếp tục thiết lập fax, chuyển sang
trang 8.
Summary of Contents for PIXMA G4010 Series
Page 11: ...1 1 Setup CD ROM Windows 2 1 2 a b a b 3 1 2 C 3 4 C 5 2 4 B 6 7...
Page 12: ...2 4 1 2 3 4 5 A A 6 7 8 1 7 A A...
Page 13: ...3 9 5 1 2 3 OK 4 OK 5 6 Yes OK...
Page 18: ...8 1 2 3 4 5 a b a b a Canon b c d Windows 10 a Start b All apps Canon G4010 series c...







































