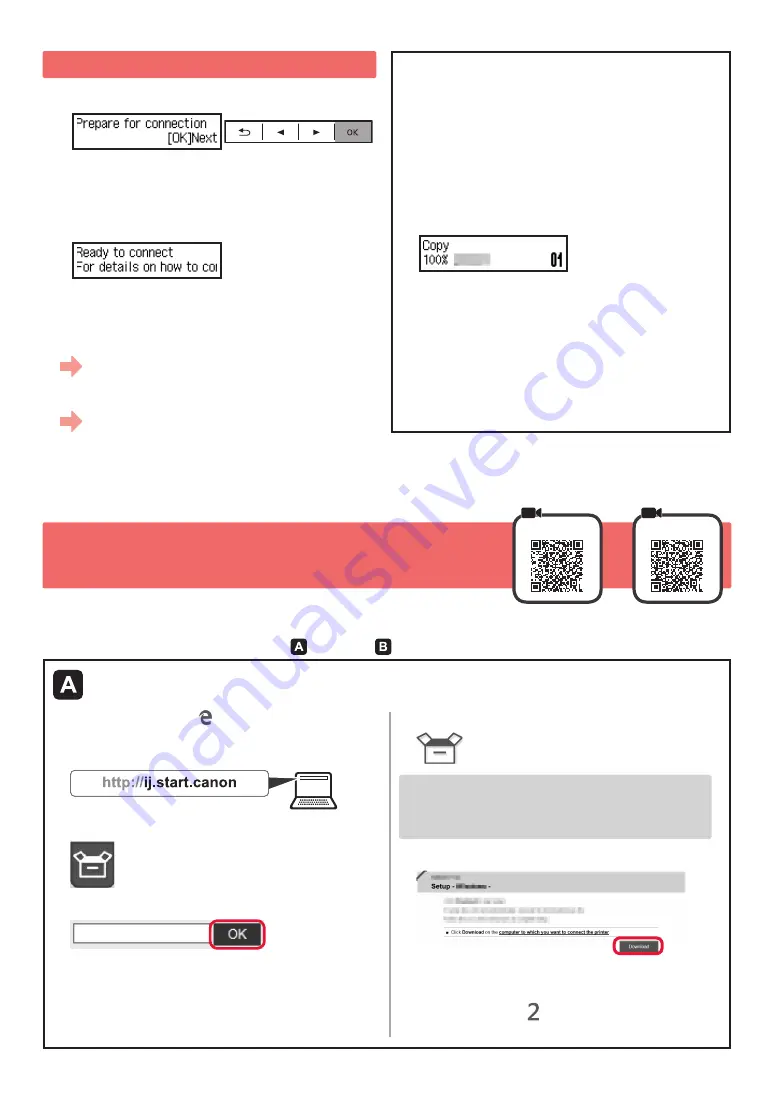
4
7-A. Connecting to Computer
macOS
Windows
You need a connection setup for each computer. Proceed with the setup from step 1 for each computer.
1
Start the setup file for either method or method .
Downloading from the Internet
a
Open a web browser ( etc.) on your computer.
b
Input the following URL and access the Canon
website.
c
Select
Set Up
.
d
Input the model name of your printer and click
OK
.
You can select a model name from the list.
e
Click
Setup
.
The procedures for Windows and macOS are shown
below. If you are using a computer with an OS other
than Windows or macOS, such as a Chrome OS, do
the setup according to the on-screen instructions.
f
Click
Download
and download the setup file.
g
Execute the downloaded file.
Proceed to step on the next page to
continue.
6. Preparing for Connection
1
Press the
OK
button.
Preparing the ink starts.
This takes about
5
to
6
minutes. Proceed to the next
step.
2
Check that the following screen appears.
From here on, proceed to a step according to how you use
the printer.
•
To use the printer by connecting only to a computer
or both to a computer and smartphone
"7-A. Connecting to Computer"
•
To use the printer by connecting only to a
smartphone
"7-B. Connecting to Smartphone" on page
6
To use the printer without connecting to
a computer or smartphone
a
Press the
Stop
button on the printer.
b
In the connection method selection screen, use the
[
and
]
buttons to select
Do not connect
, and
then press the
OK
button.
c
Use the
[
and
]
buttons to select
Yes
, and then
press the
OK
button.
d
Wait until the following screen appears.
The setup is now complete.
To continue fax setup, proceed to page
8.
Summary of Contents for PIXMA G4010 Series
Page 11: ...1 1 Setup CD ROM Windows 2 1 2 a b a b 3 1 2 C 3 4 C 5 2 4 B 6 7...
Page 12: ...2 4 1 2 3 4 5 A A 6 7 8 1 7 A A...
Page 13: ...3 9 5 1 2 3 OK 4 OK 5 6 Yes OK...
Page 18: ...8 1 2 3 4 5 a b a b a Canon b c d Windows 10 a Start b All apps Canon G4010 series c...





















