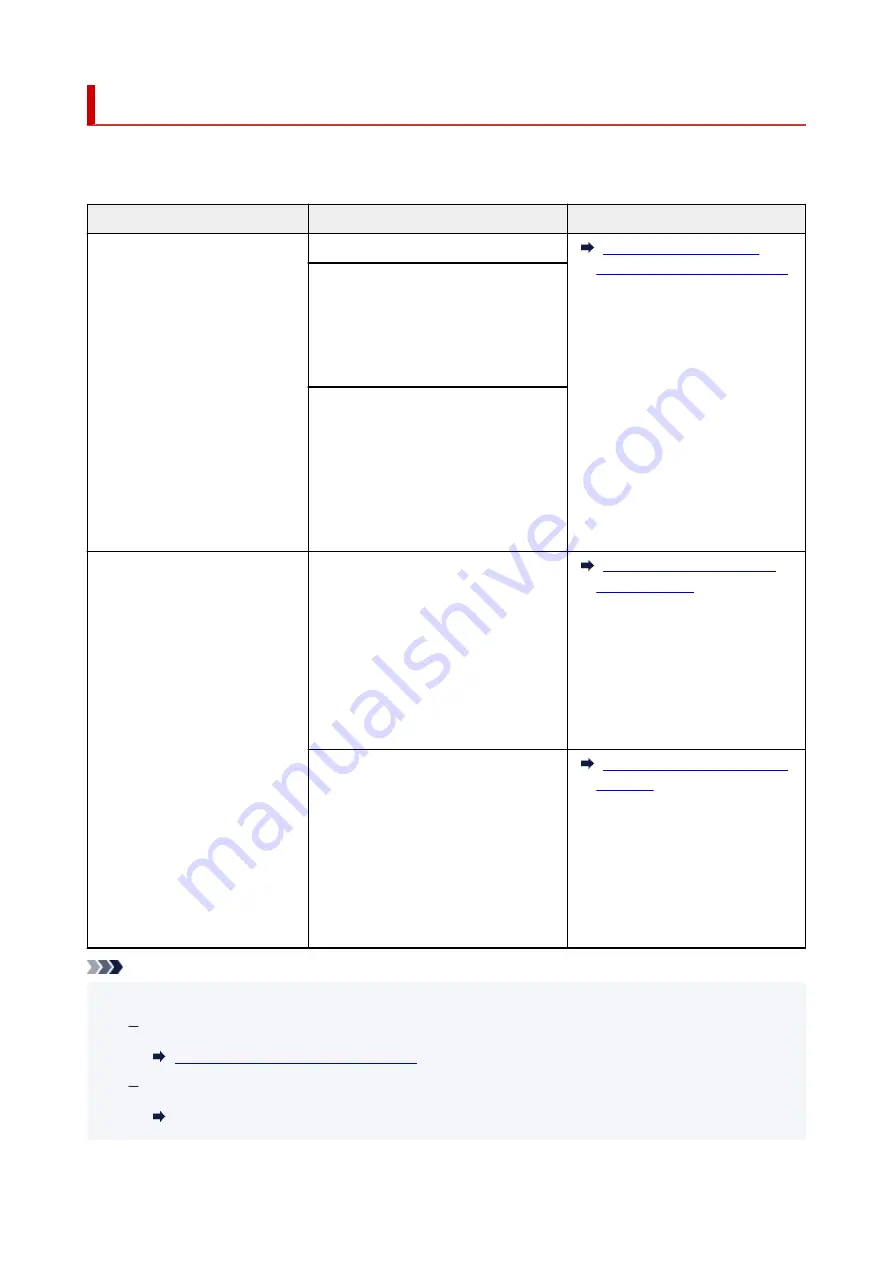
Loading Based on Use
Load the original in the correct position according to the function to use. If you do not load the original
correctly, it may not be scanned properly.
Originals
Function
How to Load
Magazines, Newspapers, and
Documents
Copying
Aligned with the alignment mark
Scanning by detecting the type and
size of the original automatically
If you scan using the operation panel,
press the
SCAN
button and select
Auto
scan
for
Original type
.
Scanning by specifying a standard
size (A4, Letter, etc.)
If you scan using the operation panel,
press the
SCAN
button, select
Docu-
ment
or
Photo
for
Original type
, and
then specify a standard size (A4, Letter,
etc.) for
Scan size
.
Photos, Postcards, Business
Cards, and Disc (BD/DVD/CD)
Scanning only one original
If you scan using the operation panel, fol-
low the operation below.
• Press the
SCAN
button and select
Auto scan
for
Original type
.
• Press the
SCAN
button, select
Photo
for
Original type
, and then specify
Auto scan(A) -Singl
for
Scan size
.
Scanning two or more originals
If you scan using the operation panel, fol-
low the operation below.
• Press the
SCAN
button and select
Auto scan
for
Original type
.
• Press the
SCAN
button, select
Photo
for
Original type
, and then specify
Auto scan(A) -Multi
for
Scan size
.
Note
• For details on how to scan from the computer and how to load originals, see below.
For Windows:
Scanning from Computer (Windows)
For macOS:
Scanning from Computer (macOS)
45
Summary of Contents for PIXMA G2020 Series
Page 1: ...G2020 series Online Manual English ...
Page 29: ...Handling Paper Originals Ink Tanks etc Loading Paper Loading Originals Refilling Ink Tanks 29 ...
Page 30: ...Loading Paper Loading Plain Paper Photo Paper Loading Envelopes 30 ...
Page 50: ...50 ...
Page 51: ...Refilling Ink Tanks Refilling Ink Tanks Checking Ink Level Ink Tips 51 ...
Page 62: ...Adjusting Print Head Position 62 ...
Page 79: ...10 Turn the printer on 79 ...
Page 82: ...Safety Safety Precautions Regulatory Information WEEE EU EEA 82 ...
Page 107: ...Main Components and Their Use Main Components Power Supply LCD and Operation Panel 107 ...
Page 108: ...Main Components Front View Rear View Inside View Operation Panel 108 ...
Page 110: ...I Platen Load an original here 110 ...
Page 218: ...Related Topic Canon IJ Status Monitor 218 ...
Page 220: ...Printing Using Canon Application Software Easy PhotoPrint Editor Guide 220 ...
Page 224: ...Copying Making Copies Basics Reducing Enlarging Copies Special Copy Menu 224 ...
Page 233: ...Note To set the applications to integrate with see Settings Dialog Box 233 ...
Page 246: ...ScanGear Scanner Driver Screens Basic Mode Tab Advanced Mode Tab 246 ...
Page 263: ...Scanning Tips Positioning Originals Scanning from Computer 263 ...
Page 279: ...Back of Paper Is Smudged Uneven or Streaked Colors 279 ...
Page 294: ...Scanning Problems Windows Scanning Problems 294 ...
Page 295: ...Scanning Problems Scanner Does Not Work ScanGear Scanner Driver Does Not Start 295 ...
Page 301: ...Scanner Tab 301 ...
Page 305: ...Installation and Download Problems Failed to MP Drivers Installation Windows 305 ...






























