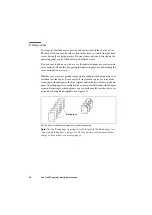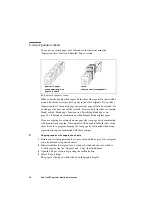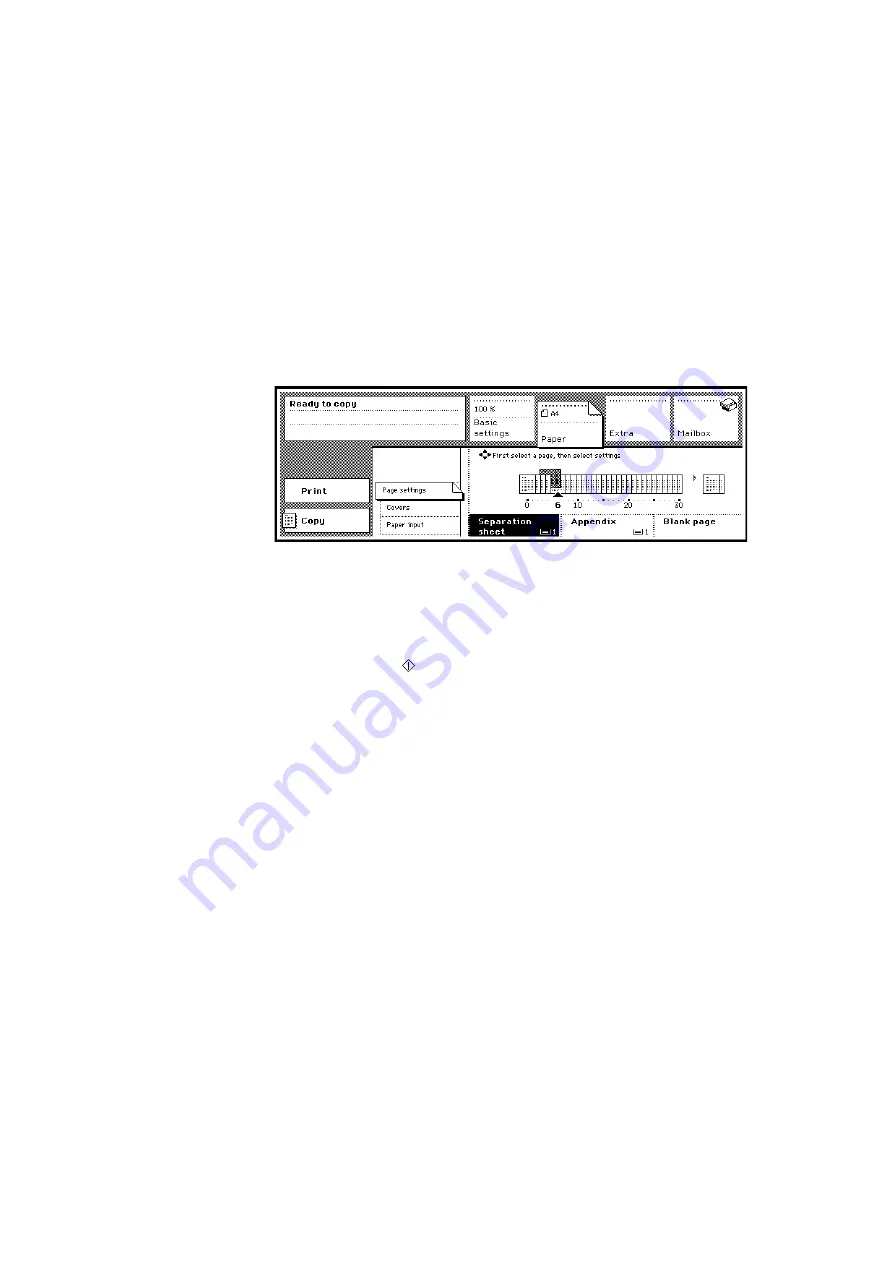
Extended copy jobs
51
Note:
Using the ‘Page settings’ will only be possible if you are copying a set
with one paper size. Fill the required trays with the copy material (e.g.
colored material) and/or different paper weight, but the material must be
of one size. For information on how to load paper into the trays, see
‘Loading paper’ on page 76.
5
Select the page that will be printed as a separation sheet using the arrow
buttons.
6
Press the ‘Separation sheet’ function button.
[25] Separation sheet function
Note:
When making double-sided copies, two pages will be selected instead
of one.
7
Repeat steps 5 and 6 for each separation sheet.
8
Make other selections as required.
9
Place the originals in the automatic document feeder.
10
Press the start button
.
Summary of Contents for oce 31x5e
Page 1: ...Océ 31x5E Copy jobs daily maintenance ...
Page 4: ...4 Océ 31x5E Copy jobs daily maintenance ...
Page 8: ...8 Océ 31x5E Copy jobs daily maintenance ...
Page 44: ...44 Océ 31x5E Copy jobs daily maintenance ...
Page 91: ...91 Océ 31x5E Copy jobs daily maintenance Appendix A Overview and tables ...
Page 99: ...99 Océ 31x5E Copy jobs daily maintenance Appendix B Safety information ...
Page 128: ...128 Océ 31x5E Copy jobs daily maintenance ...
Page 129: ...129 Océ 31x5E Copy jobs daily maintenance Appendix C Miscellaneous ...