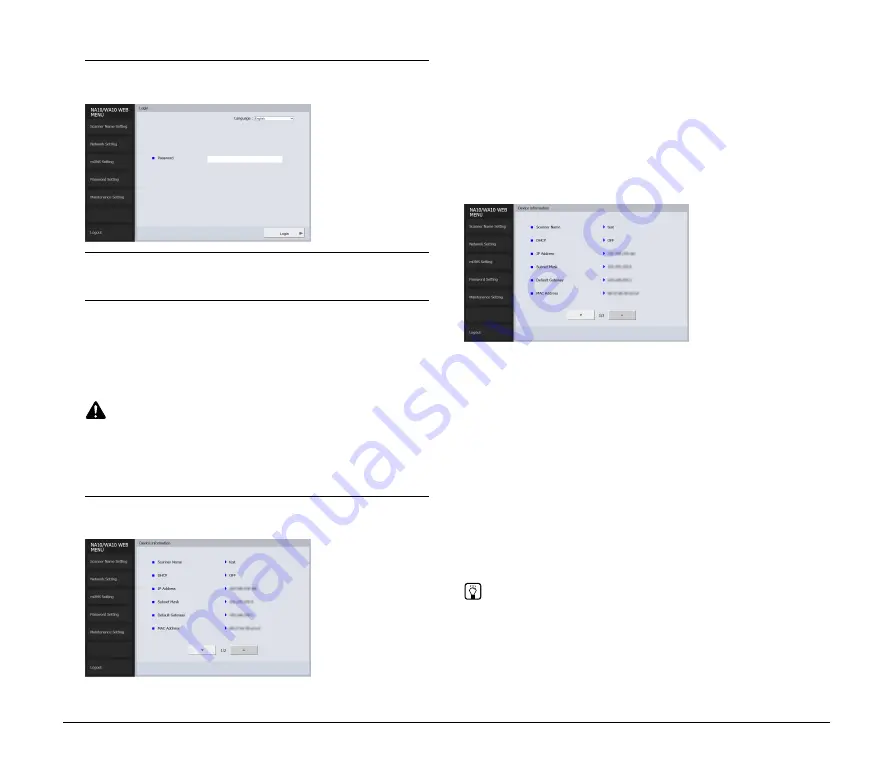
22
3
Select the scanner from the list, and click [Property].
The device’s web page opens, and the login screen is displayed.
4
Select a display language for the web page in the
[Language] list box.
5
Enter the administrator password in [Password].
When opening the web menu for the first time, you will proceed to
the next step without password entry, as an administrator
password is not configured under the device’s factory default
settings. If you changed the administrator password previously via
the web menu, enter that new password.
CAUTION
To ensure security, we recommend changing the administrator
password from its factory default setting. You can change the
password on the [Password Setting] screen of the web menu
(p. 25).
6
Click [Login].
The [Device information] screen appears.
Specifying the Device’s IP Address to
Display the Web Menu
Enter the device’s IP address in the address bar of the web browser,
and press the Enter key.
Example: Enter 192.168.0.10 (displayed as “http://192.168.0.10/”)
The device’s web page opens, and the login screen is displayed.
The [Device information] screen appears immediately after you log
into the web menu, allowing you to view the current settings.
Pages of the Web Menu
When you click the items on the left menu, the following pages are
displayed.
Hint
To return to the [Device information] screen from one of its setting
screens, click the model name of the device that appears at the top of
the left menu.
Scanner Name
Setting
Displays the scanner name.
Network Setting
Configures the network settings.
mDNS Setting
Configures the mDNS settings.
Password Setting
Configures the administrator password used
to log into the web menu.
Maintenance
Setting
Restores the factory default settings and
updates the firmware.

























