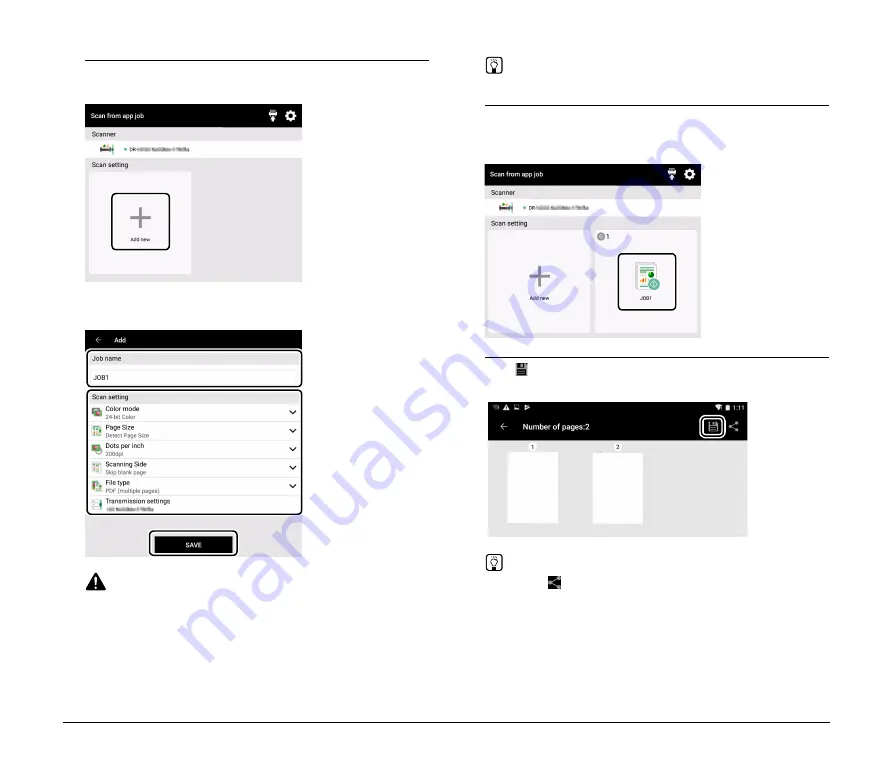
11
3
Register the job.
A
Tap [Add new].
B
On the [Add] screen, set the [Job name] and [Scan setting],
then tap [SAVE].
CAUTION
• In [Transmission settings] under [Scan setting], select either
[Shared Folder] or [In
(name of smart device)
] as the destination
for the scanned data. When [Shared Folder] is selected, be sure
to specify the shared folder in which the scanned data is to be
saved.
• To scan A3-size documents on the DR-M1060, set [Page Size]
to [Detect Page Size].
Hint
You can register multiple jobs. Up to 99 jobs can be registered.
4
Tap the registered job's icon.
Scanning is executed and the scanned data is saved in the shared
folder of the specified computer.
5
Tap [
] to save the scanned data in the smart device.
Scanned data is saved in the smart device.
Hint
By clicking [
], you can send scanned data as an e-mail
attachment or save it to another app.












































