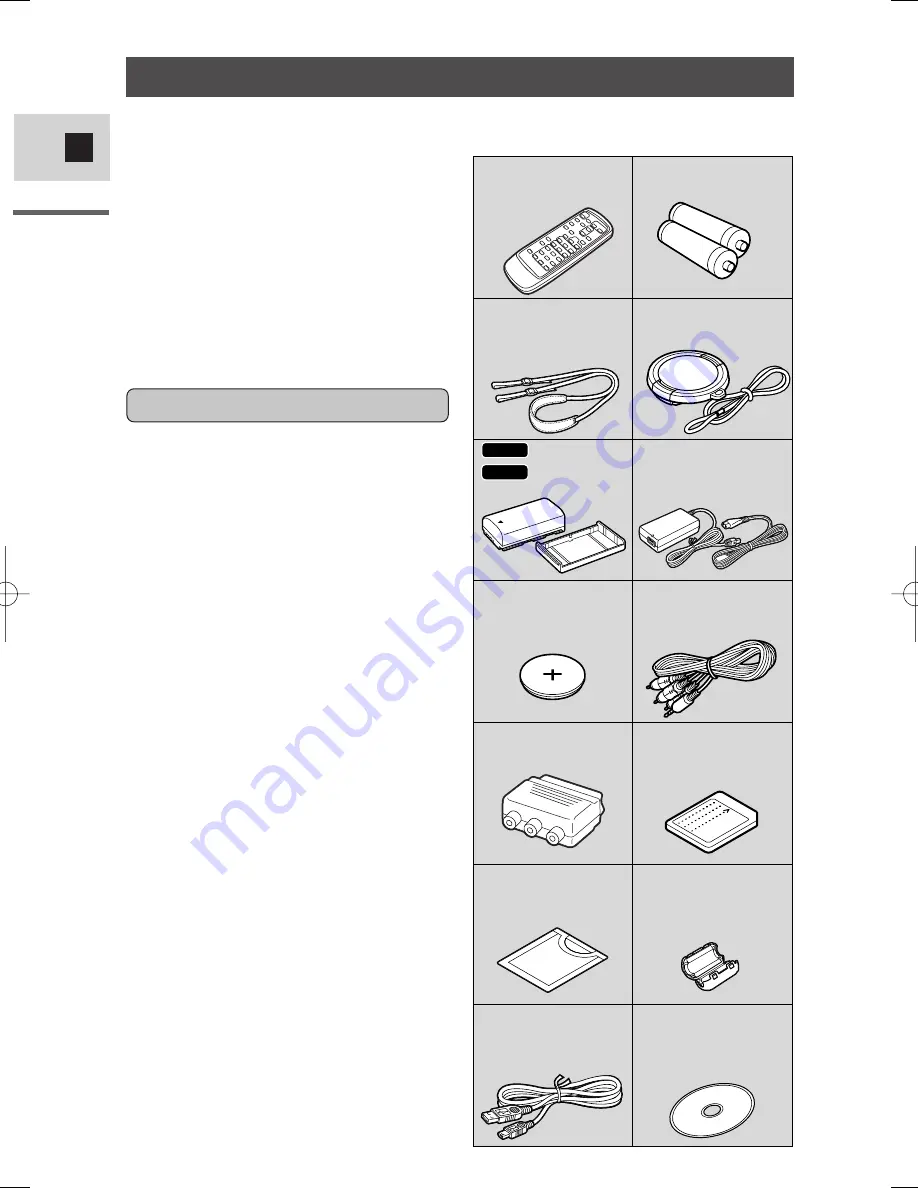
6
E
Introduction
Thank you for Choosing a Canon
Your camcorder is supplied with the
following accessories:
WL-D77 Wireless
Controller
Two AA batteries
SS-800 Shoulder Strap
Lens cap and lens cap
cord
STV-250N Stereo
Video Cable
PC-A10 SCART
Adapter (Europe, Asia)
Lithium button battery
CA-560 Compact
Power Adapter
(including AC power cable)
BP-512
BP-508
Battery Pack
MV530i
MV550i
First, we’d like to thank you for
purchasing this Canon camcorder. Its
advanced technology makes it very
easy to use — you will soon be making
high-quality videos which will give you
pleasure for years to come.
To get the most out of your new
camcorder, we recommend that you
read this manual thoroughly — there
are many sophisticated features which
will add to your recording enjoyment.
Getting started
To get started we suggest that you
master the basic operations of the
camcorder first, before moving on to
use its full range of features.
• When connecting the camcorder to
your personal computer, use the
optional CV-150F or CV-250F DV
cable.
When connecting the camcorder to
your PC equipped with a USB
terminal, use the supplied IFC-
300PCU USB cable.
* Required when you want to use your
PC to utilize images on a memory
card recorded with the camcorder.
For details, see the software
instruction manual.
Ferrite Core
Soft case for
MultiMediaCard
MMC-8M MultiMediaCard
(with pre-recorded
sample images)
IFC-300PCU USB
cable*
Digital Video Solution
Disk Software
CD-ROM*
#1_ MV550i/530i__E(02-07) 1/9/02 14:47 Page 6





















