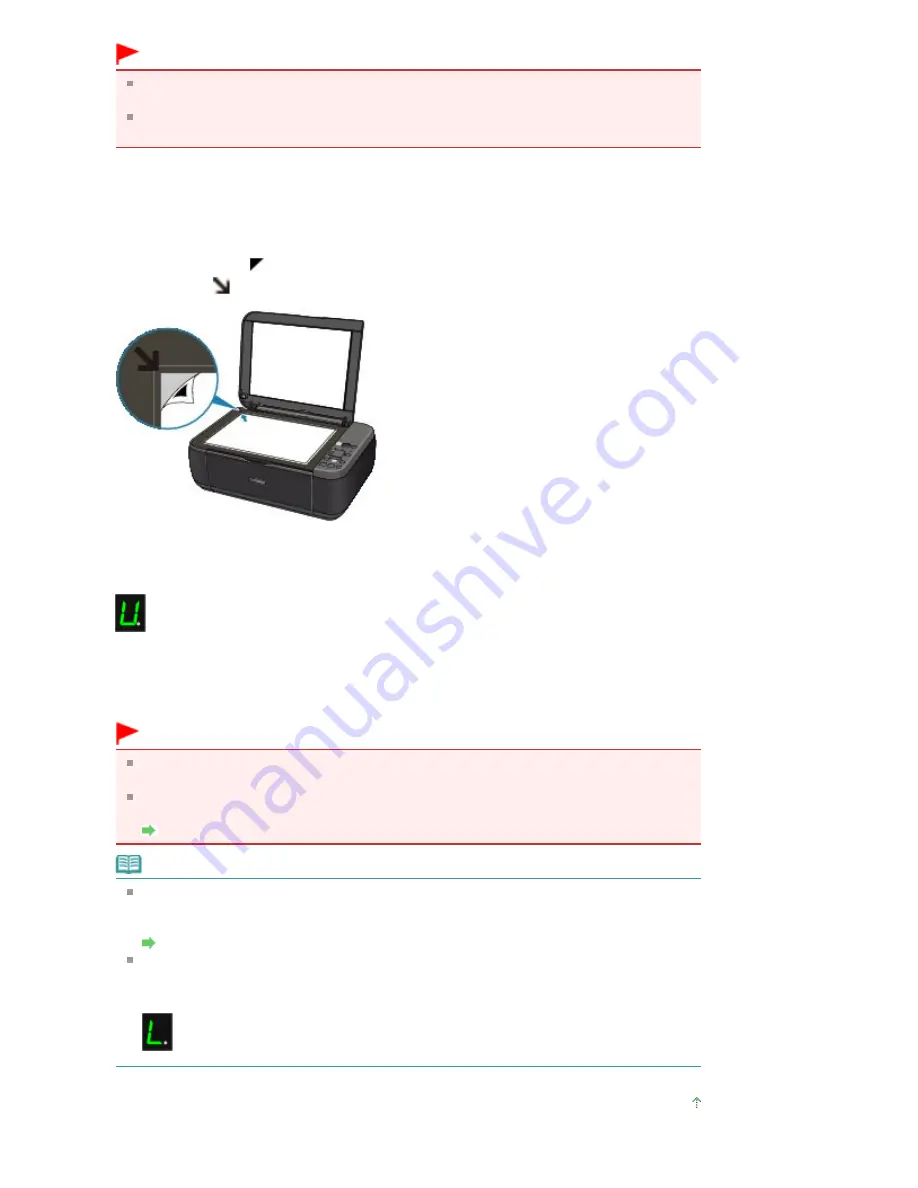
Важливо
Не
торкайтеся
будь
-
яких
надрукованих
частин
на
аркуші
вирівнювання
друкуючої
головки
.
Будьте
обережні
,
щоб
не
забруднити
аркуш
вирівнювання
друкуючої
головки
.
Якщо
аркуш
забрудниться
або
викривиться
,
сканування
може
відбуватися
неправильно
.
5.
Відскануйте
аркуш
вирівнювання
друкуючої
головки
,
щоб
відрегулювати
її
положення
.
1.
Завантажте
аркуш
вирівнювання
друкуючої
головки
на
скло
експонування
.
Завантажте
аркуш
вирівнювання
друкуючої
головки
СТОРОНОЮ
ДЛЯ
ДРУКУ
ДОНИЗУ
та
вирівняйте
позначку
на
верхньому
лівому
куті
аркуша
відповідно
до
позначки
вирівнювання
(
).
2.
Обережно
закрийте
кришку
для
притиснення
документів
,
переконайтеся
,
що
на
світлодіодному
індикаторі
відображається
наведене
нижче
,
а
потім
натисніть
кнопку
Чорний
(Black)
або
Колір
(Color)
.
Апарат
починає
сканувати
аркуш
вирівнювання
друкуючої
головки
,
а
її
положення
буде
відрегульовано
автоматично
.
Після
завершення
настройки
положення
друкуючої
головки
індикатор
повертається
до
режиму
очікування
копіювання
.
Зніміть
аркуш
зі
скла
експонування
.
Важливо
Не
відкривайте
кришку
для
притиснення
документів
і
не
переміщуйте
завантажений
аркуш
вирівнювання
друкуючої
головки
до
завершення
сканування
.
Якщо
відрегулювати
положення
друкуючої
головки
автоматично
не
вдалося
,
на
світлодіодному
індикаторі
з
’
явиться
код
помилки
.
Відображення
коду
помилки
на
світлодіодному
індикаторі
Примітка
Якщо
якість
результатів
друку
після
регулювання
позиції
друкуючої
головки
,
яке
виконувалося
з
дотриманням
вищевказаних
інструкцій
,
все
ще
незадовільна
,
вручну
відрегулюйте
позицію
друкуючої
головки
з
комп
’
ютера
.
Вирівнювання
положення
друкуючої
головки
Щоб
надрукувати
поточні
значення
настроювання
положення
головки
,
відобразіть
на
світлодіодному
індикаторі
наведене
нижче
,
а
потім
натисніть
кнопку
Чорний
(Black)
або
Колір
(Color)
.
На
початок
сторінки
Стор. 585 із 715
Вирівнювання друкуючої головки
Summary of Contents for mp280 series
Page 33: ...На початок сторінки Стор 33 із 715 Друк веб сторінок Easy WebPrint EX ...
Page 134: ...See Help for details on the Edit screen Page top Стор 134 із 715 Editing ...
Page 138: ...Page top Стор 138 із 715 Printing Stickers ...
Page 145: ...See Help for details on the Print Settings screen Page top Стор 145 із 715 Printing ...
Page 147: ...How Can I Move or Copy the Saved File Page top Стор 147 із 715 Printing Layout ...
Page 150: ...Page top Стор 150 із 715 Selecting the Paper and Layout ...
Page 154: ...Page top Стор 154 із 715 Editing ...
Page 206: ...Page top Стор 206 із 715 Cropping Photos Photo Print ...
Page 210: ...Page top Стор 210 із 715 Printing an Index ...
Page 216: ...Page top Стор 216 із 715 Opening Saved Files ...
Page 220: ...Page top Стор 220 із 715 Changing Layout ...
Page 225: ...Page top Стор 225 із 715 Adding Photos ...
Page 233: ...Page top Стор 233 із 715 Printing Dates on Photos ...
Page 247: ...Page top Стор 247 із 715 Setting a Page Size and Orientation ...
Page 254: ...border before printing Page top Стор 254 із 715 Execute Borderless Printing ...
Page 383: ...View Use Window Page top Стор 383 із 715 Classifying Images into Categories ...
Page 409: ...Page top Стор 409 із 715 Navigation Mode Screen ...
Page 445: ...Page top Стор 445 із 715 Send via E mail Dialog Box ...
Page 452: ...Page top Стор 452 із 715 Correct Enhance Images Window ...
Page 465: ...Page top Стор 465 із 715 Scan Settings Dialog Box One click Mode Screen ...
Page 505: ...Related Topic Auto Scan Mode Tab Page top Стор 505 із 715 Scanning in Auto Scan Mode ...
Page 534: ...Related Topic Scanning in Basic Mode Page top Стор 534 із 715 Basic Mode Tab ...
Page 557: ...Page top Стор 557 із 715 Scanner Tab ...
Page 625: ...На початок сторінки Стор 625 із 715 Кольори роздруківок нечіткі ...
Page 699: ...Page top Стор 699 із 715 Installing the MP Drivers ...
Page 704: ...На початок сторінки Стор 704 із 715 Примітка про від єднання шнура живлення ...
Page 710: ...Page top Стор 710 із 715 Restrictions on Printer Sharing ...
Page 713: ...Page top Стор 713 із 715 Using Easy PhotoPrint EX ...






























