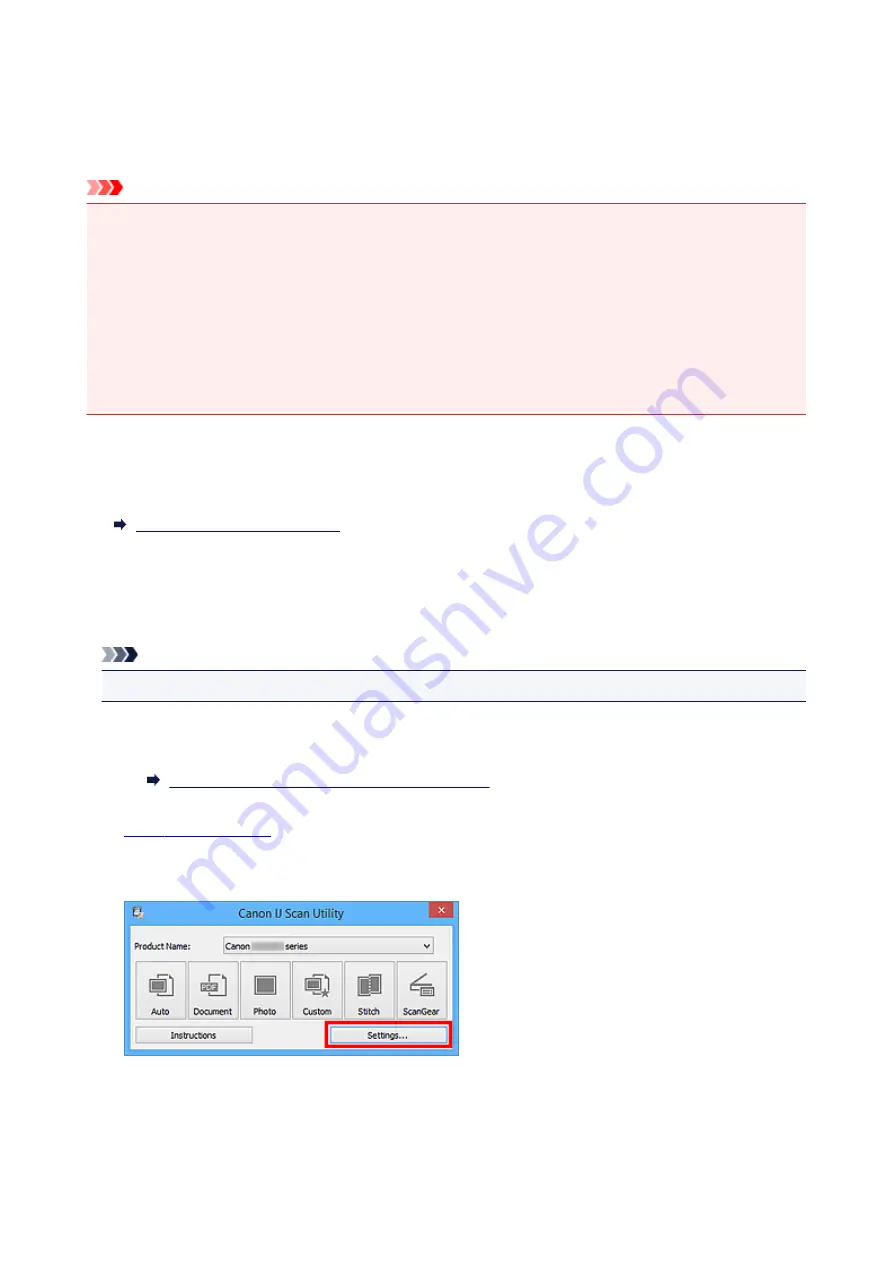
Scanning Multiple Items at One Time
You can scan two or more photos (small items) placed on the platen at one time and save each image
individually.
Important
• The following types of items may not be scanned correctly. In that case, adjust the cropping frames
(scan areas) in whole image view of ScanGear (scanner driver) and scan again.
• Photos that have a whitish background
• Items printed on white paper, hand-written documents, business cards, etc.
• Thin items
• Thick items
Refer to "Scanning Multiple Documents at One Time with ScanGear (Scanner Driver)" for your model
from Home of the
Online Manual
for details.
Using Auto Scan:
Whether there are multiple items or not is detected automatically. Click
Auto
and scan.
Not Using Auto Scan:
In the Settings dialog box, set
Paper Size
to
Auto scan
and scan.
Note
• The screens for scanning with favorite settings are used as examples in the following descriptions.
1. Place the items on the platen.
Placing Items (When Scanning from a Computer)
2.
3. Click
Settings...
.
The Settings dialog box appears.
4. Click
Custom Scan
.
420
Summary of Contents for MG2900 Series
Page 62: ... 8 Display area The display changes based on the menu you select 62 ...
Page 82: ...Safety Guide Safety Precautions Regulatory and Safety Information 82 ...
Page 88: ...Main Components and Basic Operations Main Components About the Power Supply of the Machine 88 ...
Page 89: ...Main Components Front View Rear View Inside View Operation Panel 89 ...
Page 102: ...Loading Paper Originals Loading Paper Loading Originals 102 ...
Page 119: ...Loading Originals Loading Originals on the Platen Glass Originals You Can Load 119 ...
Page 123: ...Replacing a FINE Cartridge Replacing a FINE Cartridge Checking the Ink Status 123 ...
Page 128: ...Important Check if the FINE cartridge is installed correctly 128 ...
Page 169: ...Note The effects of the quiet mode may be less depending on the print quality settings 169 ...
Page 179: ...Information about Network Connection Useful Information about Network Connection 179 ...
Page 225: ...5 Delete Deletes the selected IP address from the list 225 ...
Page 267: ...Information in this guide is subject to change without notice 267 ...
Page 269: ...Printing Printing from a Computer Printing from a Digital Camera 269 ...
Page 285: ...Note Selecting Scaled changes the printable area of the document 285 ...
Page 315: ...Note During Grayscale Printing inks other than black ink may be used as well 315 ...
Page 320: ...Adjusting Brightness Adjusting Intensity Adjusting Contrast 320 ...
Page 402: ...Copying Making Copies Basic Switching the Page Size between A4 and Letter 402 ...
Page 406: ...Scanning Scanning from a Computer 406 ...
Page 474: ...Related Topic Scanning Items Larger than the Platen Image Stitch 474 ...
Page 495: ...495 ...
Page 518: ...Related Topic Scanning in Basic Mode 518 ...
Page 571: ...When scanning is completed the scanned image appears in the application 571 ...
Page 610: ...Problems with Printing Quality Print Results Not Satisfactory Ink Is Not Ejected 610 ...
Page 707: ...5B00 Cause Printer error has occurred Action Contact the service center 707 ...
Page 708: ...5B01 Cause Printer error has occurred Action Contact the service center 708 ...






























