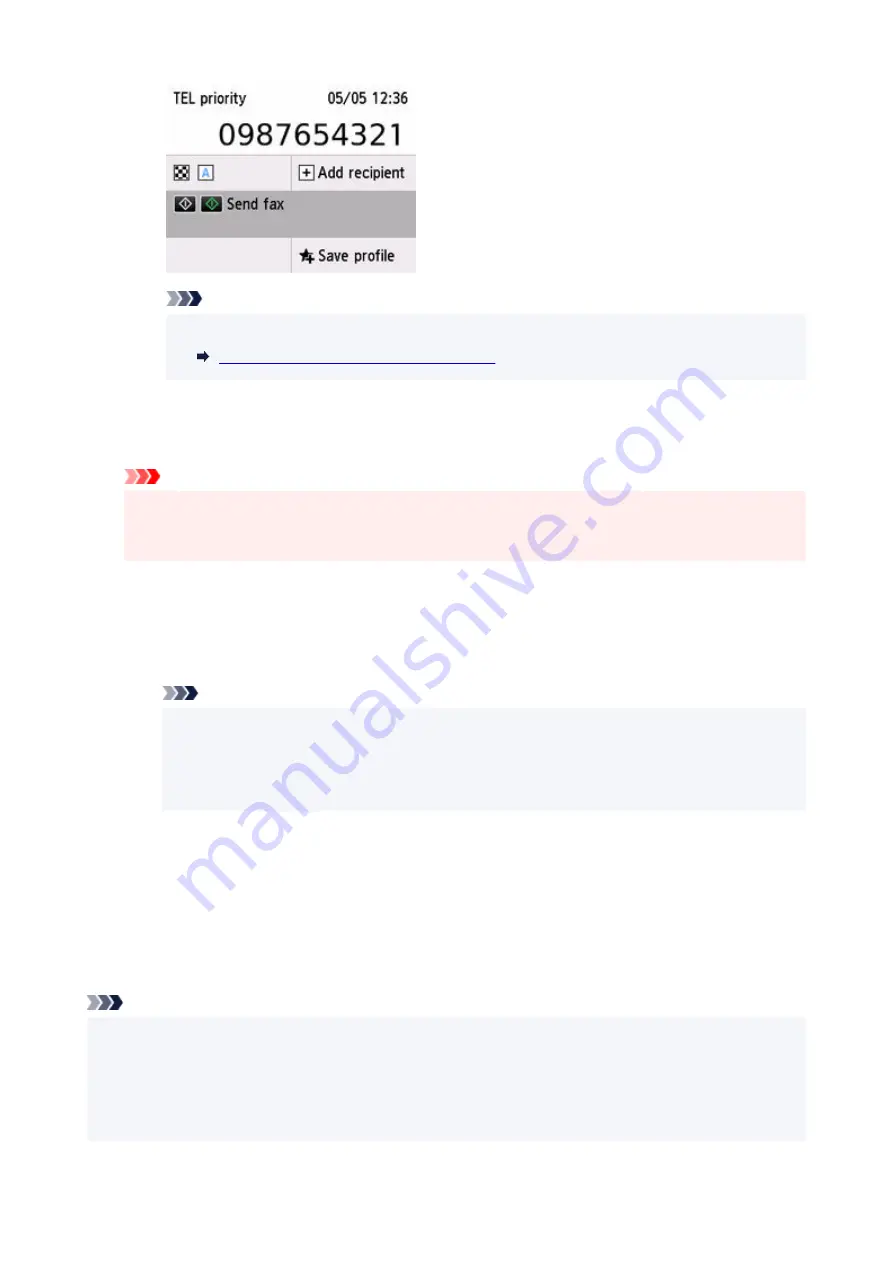
Note
• Select
Save profile
to register the current settings as a custom menu.
•
Registering Favorite Settings (My Presets)
5.
Press the
Black
button or the
Color
button.
5.
The printer starts scanning the document.
Important
• Color transmission is available only when the recipient's fax device supports color faxing.
•
• Do not open the document cover until scanning is completed.
•
6.
Start sending.
6.
•
If you load the document in the ADF:
•
The printer scans the document automatically and starts sending the fax.
Note
• If documents remain in the ADF after the
Stop
button is pressed while scanning is in
•
progress,
Originals in ADF. Remove any originals from the document tray and tap [OK].
is displayed on the touch screen. By selecting
OK
, the remaining documents are automatically
ejected.
•
If you load the document on the platen:
•
After scanning the document, the confirmation screen asking you if you load the next document is
displayed.
To send the scanned document, select
Send now
to start sending it.
To send two or more pages, follow the message to load the next page, and select
Scan
. After
scanning all pages, select
Send now
to start sending.
Note
• When your printer is connected to a PBX (Private Branch Exchange) system, refer to the operating
•
instructions of the system for details on dialing the recipient's fax/telephone number.
• In case the printer was not able to send a fax, such as when the recipient's line was busy, it has the
•
function to automatically redial the number after a specified interval. Automatic redialing is enabled by
default.
463
Summary of Contents for MAXIFY GX4000 Series
Page 1: ...GX4000 series Online Manual English ...
Page 15: ...Trademarks and Licenses Trademarks Licenses 15 ...
Page 39: ...Restrictions Notices when printing using web service Notice for Web Service Printing 39 ...
Page 45: ... For macOS Refer to Setup Guide and redo setup 45 ...
Page 71: ... TR9530 series TS3300 series E3300 series 71 ...
Page 77: ...Handling Paper Originals Ink Tanks etc Loading Paper Loading Originals Refilling Ink Tanks 77 ...
Page 101: ...Note To scan the original at optimum quality load it on the platen 101 ...
Page 111: ...Refilling Ink Tanks Refilling Ink Tanks Checking Ink Level Ink Tips 111 ...
Page 148: ...148 ...
Page 151: ...Safety Safety Precautions Regulatory Information WEEE 151 ...
Page 155: ... Do not put the print head or ink bottles into a fire 155 ...
Page 178: ...178 ...
Page 181: ...Main Components and Their Use Main Components Power Supply Using Touch Screen 181 ...
Page 182: ...Main Components Front View Rear View Inside View Operation Panel 182 ...
Page 185: ...O Platen Load an original here 185 ...
Page 212: ...For more on setting items on the operation panel Setting Items on Operation Panel 212 ...
Page 218: ...Preparing for Faxing 218 ...
Page 246: ...4 Select Exit 4 246 ...
Page 280: ...When you perform printing the data will be printed onto the postcard 280 ...
Page 331: ...Printing Using Canon Application Software Easy PhotoPrint Editor Guide 331 ...
Page 343: ...Scanning Scanning in Windows Scanning in macOS Scanning from Operation Panel 343 ...
Page 347: ...Note To set the applications to integrate with see Settings Dialog Box 347 ...
Page 361: ...ScanGear Scanner Driver Screens Basic Mode Tab Advanced Mode Tab Preferences Dialog Box 361 ...
Page 390: ...Note To set the applications to integrate with see Settings Dialog 390 ...
Page 393: ...Scanning Tips Positioning Originals Scanning from Computer 393 ...
Page 425: ...Printing List of Registered Destinations 425 ...
Page 479: ...4 When a confirmation message is displayed click Yes 4 479 ...
Page 492: ...Receiving Faxes Receiving Faxes Changing Paper Settings Memory Reception 492 ...
Page 502: ...Other Useful Fax Functions Document Stored in Printer s Memory 502 ...
Page 582: ... For macOS Set the waiting time using Remote UI Opening Remote UI for Maintenance 582 ...
Page 589: ...Scanning Problems Windows Scanning Problems 589 ...
Page 590: ...Scanning Problems Scanner Does Not Work ScanGear Scanner Driver Does Not Start 590 ...
Page 593: ...Scanning Problems macOS Scanning Problems 593 ...
Page 594: ...Scanning Problems Scanner Does Not Work Scanner Driver Does Not Start 594 ...
Page 604: ...Telephone Problems Cannot Dial Telephone Disconnects During a Call 604 ...
Page 659: ...2 Select Feed settings 2 3 Select Detect paper setting mismatch 3 4 Select Disable 4 659 ...
Page 667: ...4 Select Disable 4 667 ...
Page 673: ...2 Select Feed settings 2 3 Select Detect paper setting mismatch 3 4 Select Disable 4 673 ...






























