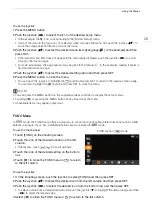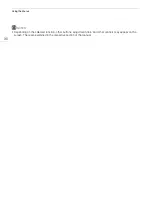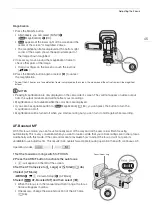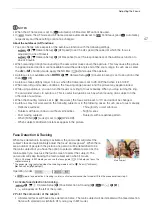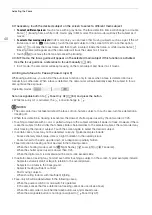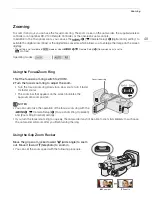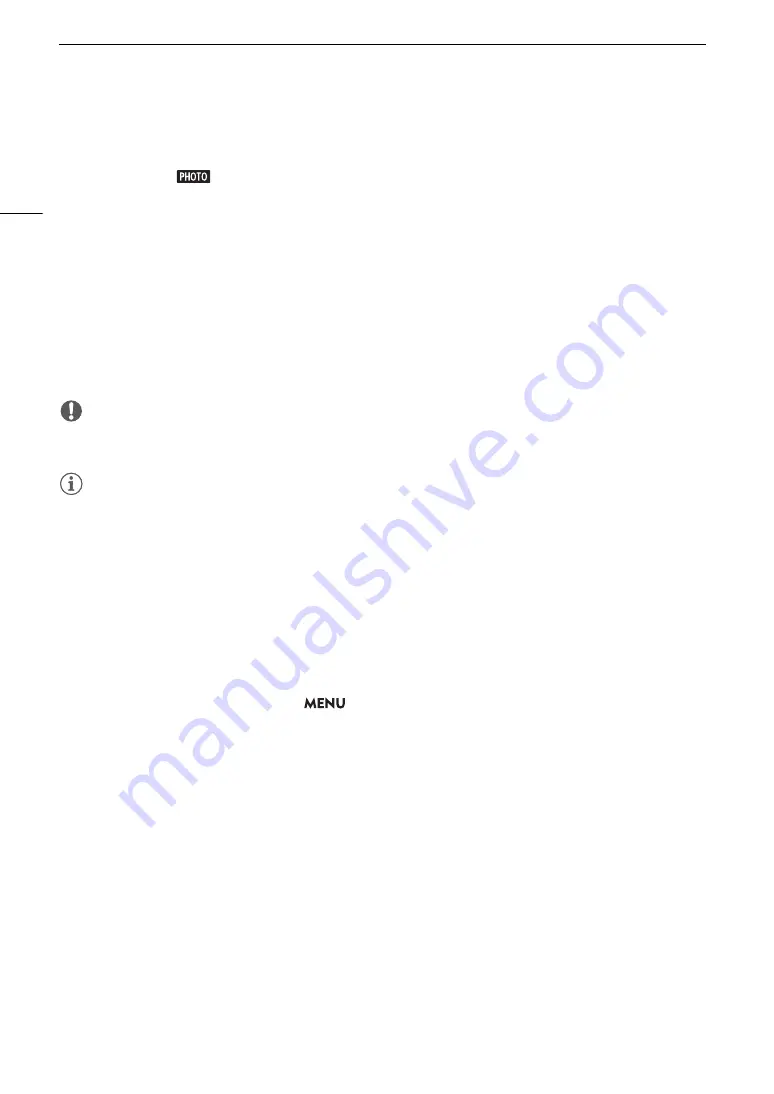
Recording Video and Photo
s
36
To ta
k
e photo
s
4 During record
s
tandby mode, touch [PHOTO].
• By default, the [
Photo] function is assigned to the onscreen assignable button, but you can change
the assigned function if necessary (
A
84).
• A green
g
icon will appear at the bottom of the screen. Also, at the upper right of the screen,
{Ð
will
appear with the icon of the card selected for recording photos.
• You can also press the PHOTO button on the supplied wireless controller.
When you have fini
s
hed recording
1 Set the lens barrier switch to CLOSED to close the lens barrier.
2 Make sure that the ACCESS indicator is off.
3 Set the power switch to OFF.
4 Close the LCD panel and return the viewfinder to its retracted position.
IMPORTANT
• Be sure to save your recordings regularly (
A
99), especially after making important recordings. Canon shall
not be liable for any loss or corruption of data.
NOTES
NOTES
• The maximum continuous recording time of a single clip is 6 hours. After that, a new clip will be created
automatically and recording will continue as a separate clip.
• When recording in bright places, it may be difficult to use the LCD screen. In such case, use the viewfinder or
adjust the brightness of the screen (
A
21).
• A video recording will be saved as separate clips in the following cases:
- When the camcorder switches to the other SD card while recording video due to the relay recording function
(
A
33).
- When recording clips on an SDHC card, the video (stream) file in the clip will be split approximately every
4 GB. Playback with the camcorder will be continuous.
After saving the separate split clips to a computer, you can use
MP4 Join Tool
to join the files and save them
as a single clip (
A
•
About the power saving mode:
When
>
[
B
System Setup]
>
[Auto Power Off] is set to [
i
On],
the camcorder will shut off automatically to save power when it is powered by a battery pack and is left without
any operation for 5 minutes. Use the power switch to turn on the camcorder.
• Recording photos:
- Photos are recorded as JPG files. Photos can be recorded only in record standby mode.
- Photos cannot be recorded when pre-recording is activated.
• When you need to record for a long time with the camcorder set on a tripod, you can close the LCD panel and
use only the viewfinder in order to save power when using a battery pack (
A
21).
Summary of Contents for LEGRIA HF G60
Page 1: ...4K Camcorder PUB DIE 0536 000 Instruction Manual PAL ...
Page 4: ...4 ...
Page 16: ...Names of Parts 16 ...
Page 82: ...Using the Optional GP E2 GPS Receiver 82 ...
Page 94: ...Clip and Photo Operations 94 ...