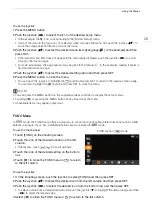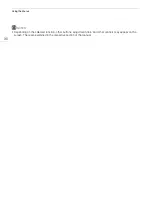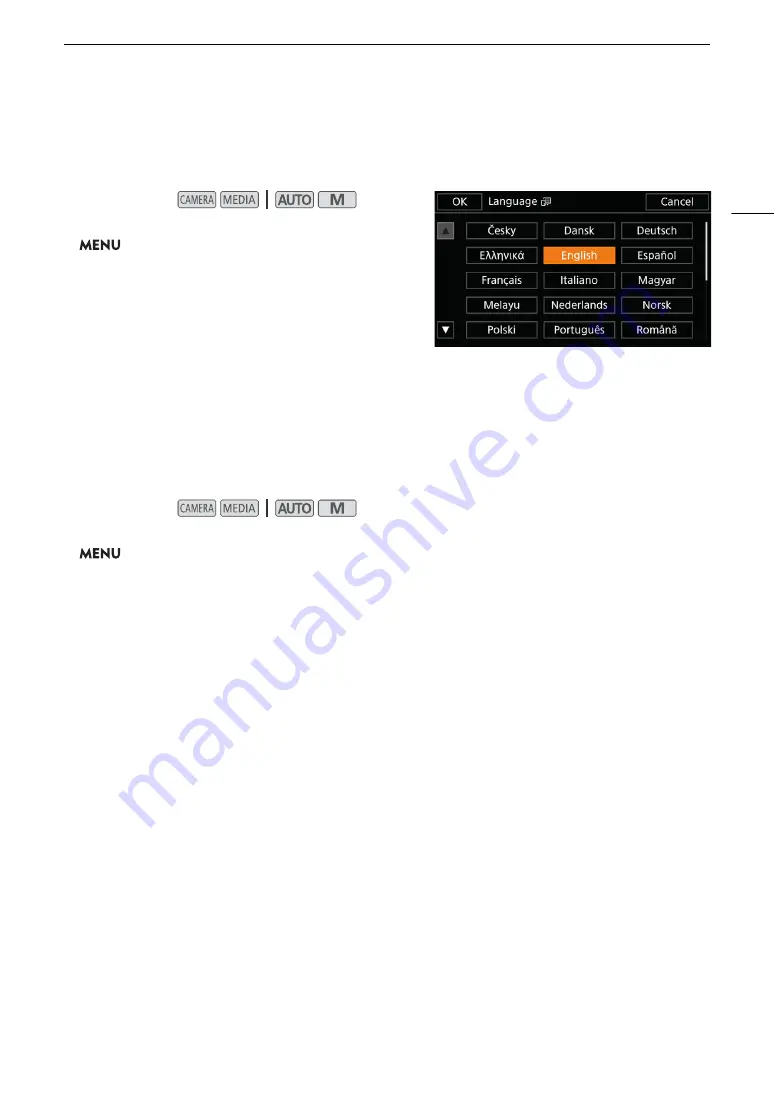
27
Date, Time and Language
S
etting
s
Changing the Language
The default language of the camcorder is English. You can set it to one of 27 languages.
Refer to
Setup Menus
(
A
28) for details on how to navigate the menu to complete this procedure.
1
S
elect [Language
H
].
>
[
B
!
System Setup]
>
[Language
H
]
2
S
elect the de
s
ired language and then
s
elect [OK].
3
S
elect [
X
] to clo
s
e the menu.
Changing the Time Zone
Change the time zone to match your location. The default setting is Paris. In addition, the camcorder is able to
retain the date and time of an additional location. This is convenient when you travel so that you can set the
camcorder to match the time of your home location or that of your travel destination.
Refer to
Setup Menus
(
A
28) for details on how to navigate the menu to complete this procedure.
1
S
elect [Time Zone/D
S
T].
>
[
B
!
System Setup]
>
[Time Zone/DST]
2
S
elect [
"
] to
s
et the home time zone, or [
#
] to
s
et the time zone of your de
s
tination when you are
traveling.
3
S
elect [
Ï
] or [
Ð
] to
s
et the de
s
ired time zone. If nece
ss
ary,
s
elect [
$
] to adju
s
t for daylight
s
aving
time.
4
S
elect [
X
] to clo
s
e the menu.
Operating modes:
Operating modes:
Summary of Contents for LEGRIA HF G60
Page 1: ...4K Camcorder PUB DIE 0536 000 Instruction Manual PAL ...
Page 4: ...4 ...
Page 16: ...Names of Parts 16 ...
Page 82: ...Using the Optional GP E2 GPS Receiver 82 ...
Page 94: ...Clip and Photo Operations 94 ...