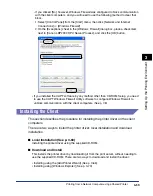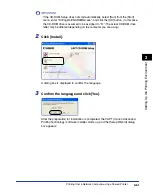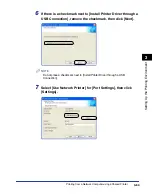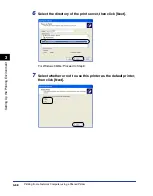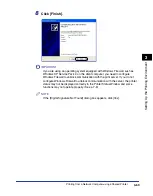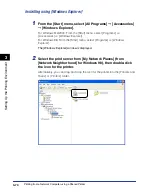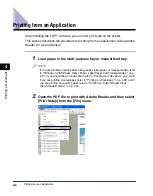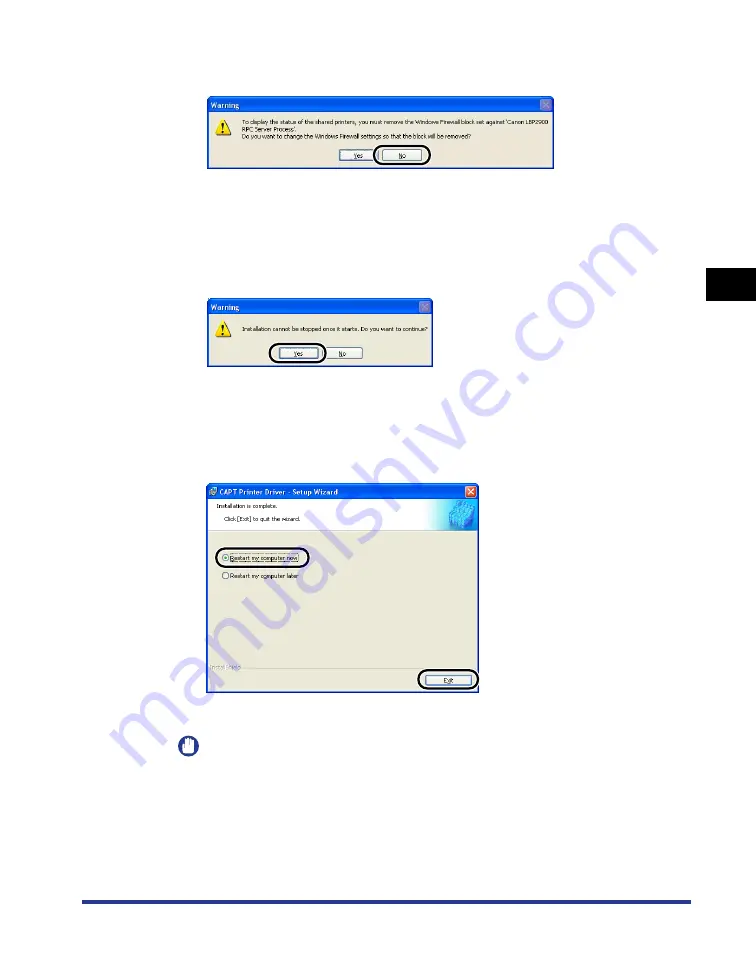
Printing from a Network Computer using a Shared Printer
3-65
Setting Up the Pr
inting En
vironment
3
If you are using an operating system equipped with Windows Firewall, such as
Windows XP Service Pack 2, the following window is displayed. Click [No].
You should only choose [Yes] if the computer you are currently installing is a print
server.
11
The message [Installation cannot be stopped once it starts.
Do you want to continue?] is displayed. Click [Yes].
The installation of the printer driver starts.
12
A window is displayed to inform you that the installation is
complete. Select [Restart my computer now], then click [Exit].
Windows restarts.
IMPORTANT
If you are using an operating system equipped with Windows Firewall, such as
Windows XP Service Pack 2, on the client computer, you need to configure
Windows Firewall to unblock communication with the print server. If you do not
configure Windows Firewall to unblock communication with the server, the printer
status may not be displayed correctly in the Printer Status Window and some
functions may not operate properly. (See p. 7-8)
Summary of Contents for LBP 2900i
Page 2: ...LBP2900 2900i Laser Printer User s Guide...
Page 23: ...xx...
Page 71: ...Printing on Index Card 2 32 Loading and Delivering Paper 2 5 Click OK to start printing...
Page 82: ...Printing on Envelopes 2 43 Loading and Delivering Paper 2 5 Click OK to start printing...
Page 261: ...Handling the Printer 5 28 Routine Maintenance 5...
Page 314: ...CANON INC 2005 R IE 709AB...