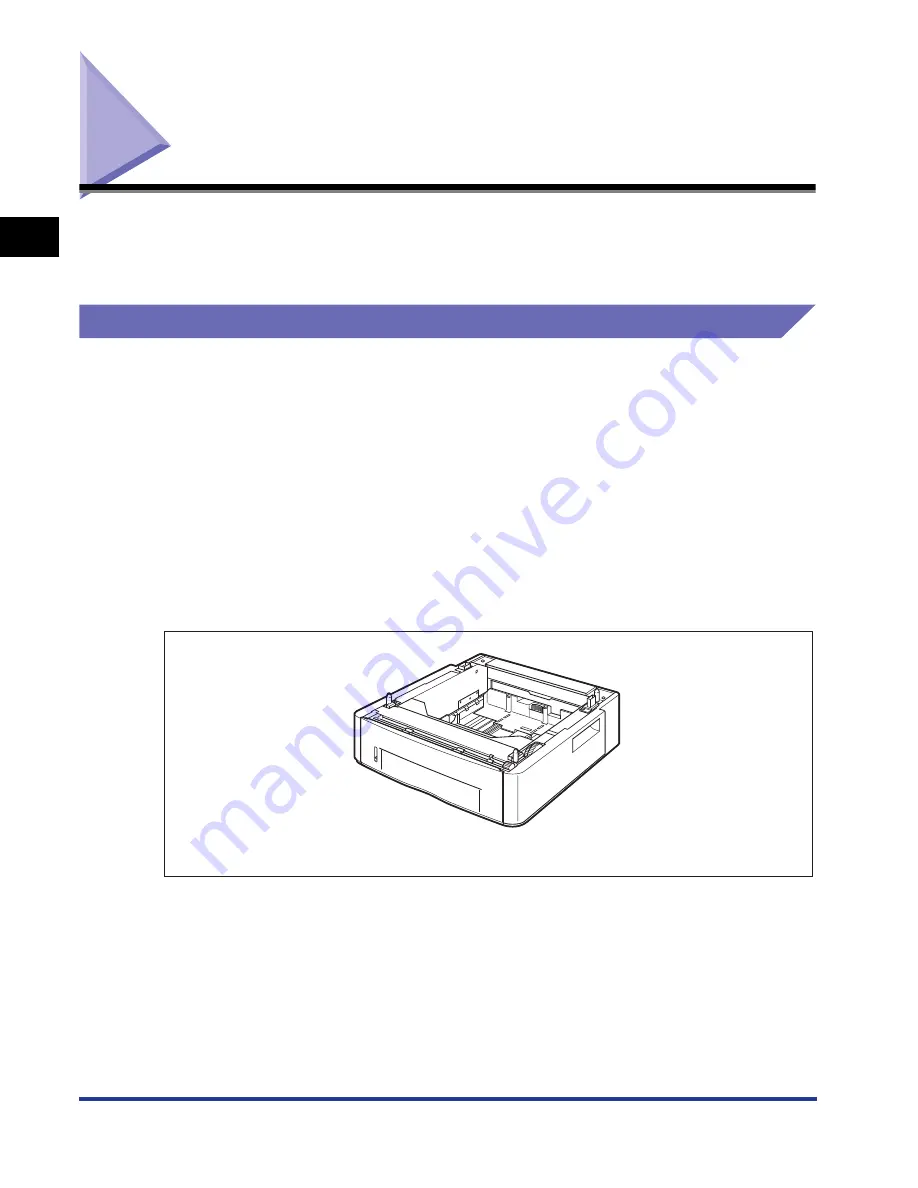
1-12
Bef
ore Y
ou
Star
t
1
Optional Accessories
Optional Accessories
The following optional accessories are available in order to use this printer to its full
extent. Purchase them to fulfill your needs. For the optional accessories, contact
your local authorized Canon dealer.
Paper Feeder
This printer is supplied with 2 paper sources: the paper cassette and manual feed
slot. By installing the optional paper feeder, up to 3 paper sources can be used.
The paper feeder unit PF-35P consists of a paper feeder and paper cassette.
The paper cassette can be loaded with up to approximately 250 sheets of plain
paper (80 g/m
2
) at sizes of A4, B5, A5, Legal, Letter, Executive, and paper of the
following custom paper sizes.
•
When loading paper in portrait orientation: Width 148.0 to 215.9 mm; Length
210.0 to 355.6 mm
•
When loading paper in landscape orientation (Only when UFR II Printer Driver is
used): Width 210.0 to 215.9 mm; Length 210.0 to 215.9 mm
Paper Feeder Unit PF-35P
Summary of Contents for Laser Shot LBP3360
Page 2: ...LBP3360 Laser Printer User s Guide ...
Page 25: ...xxii ...
Page 73: ...Turning the Printer ON and Checking the Printer Operation 2 36 Installing the Printer 2 ...
Page 83: ...3 10 Canceling a Job Using the Printer 3 ...
Page 305: ...Symbol Sets Supported 10 8 Appendix 10 Roman 9 4U ISO 8859 1 Latin 1 0N ...
Page 306: ...Symbol Sets Supported 10 9 Appendix 10 ISO 8859 2 Latin 2 2N ISO 8859 9 Latin 5 5N ...
Page 307: ...Symbol Sets Supported 10 10 Appendix 10 ISO 8859 15 Latin 9 9N PC 8 Code Page 437 10U ...
Page 308: ...Symbol Sets Supported 10 11 Appendix 10 PC 8 D N Danish Norwegian 11U PC 850 Multilingual 12U ...
Page 309: ...Symbol Sets Supported 10 12 Appendix 10 PC 858 Multilingual with Euro 13U PC 852 Latin 2 17U ...
Page 310: ...Symbol Sets Supported 10 13 Appendix 10 PC Turkish 9T Windows 3 1 Latin 1 19U ...
Page 311: ...Symbol Sets Supported 10 14 Appendix 10 Windows 3 1 Latin 2 9E Windows 3 1 Latin 5 5T ...
Page 312: ...Symbol Sets Supported 10 15 Appendix 10 DeskTop 7J PS Text 10J ...
Page 313: ...Symbol Sets Supported 10 16 Appendix 10 Ventura International 13J Ventura US 14J ...
Page 314: ...Symbol Sets Supported 10 17 Appendix 10 Microsoft Publishing 6J Math 8 8M ...
Page 315: ...Symbol Sets Supported 10 18 Appendix 10 PS Math 5M Ventura Math 6M ...
Page 316: ...Symbol Sets Supported 10 19 Appendix 10 PI Font 15U Legal 1U ...
Page 317: ...Symbol Sets Supported 10 20 Appendix 10 Windows 3 0 Latin 1 9U ISO 8859 10 Latin 6 6N ...
Page 318: ...Symbol Sets Supported 10 21 Appendix 10 PC 775 26U PC 1004 9J ...
Page 319: ...Symbol Sets Supported 10 22 Appendix 10 Windows Baltic 19L MC Text 12J ...
Page 320: ...Symbol Sets Supported 10 23 Appendix 10 Symbol 19M Wingdings 579L ...
Page 321: ...Symbol Sets Supported 10 24 Appendix 10 Dingbats 14L PC 860 Portugal 20U ...
Page 324: ...Symbol Sets Supported 10 27 Appendix 10 ISO 11 Swedish 0S ISO 60 Danish Norwegian 0D ...
Page 325: ...Symbol Sets Supported 10 28 Appendix 10 ISO 21 German 1G ISO 69 French 1F ...
Page 326: ...Symbol Sets Supported 10 29 Appendix 10 ISO 15 Italian 0I ISO 17 Spanish 2S ...
Page 332: ...Dimensions of Each Part 10 35 Appendix 10 Paper feeder unit PF 35P 117 4 116 6 399 7 421 1 mm ...
Page 337: ...Index 10 40 Appendix 10 ...






























