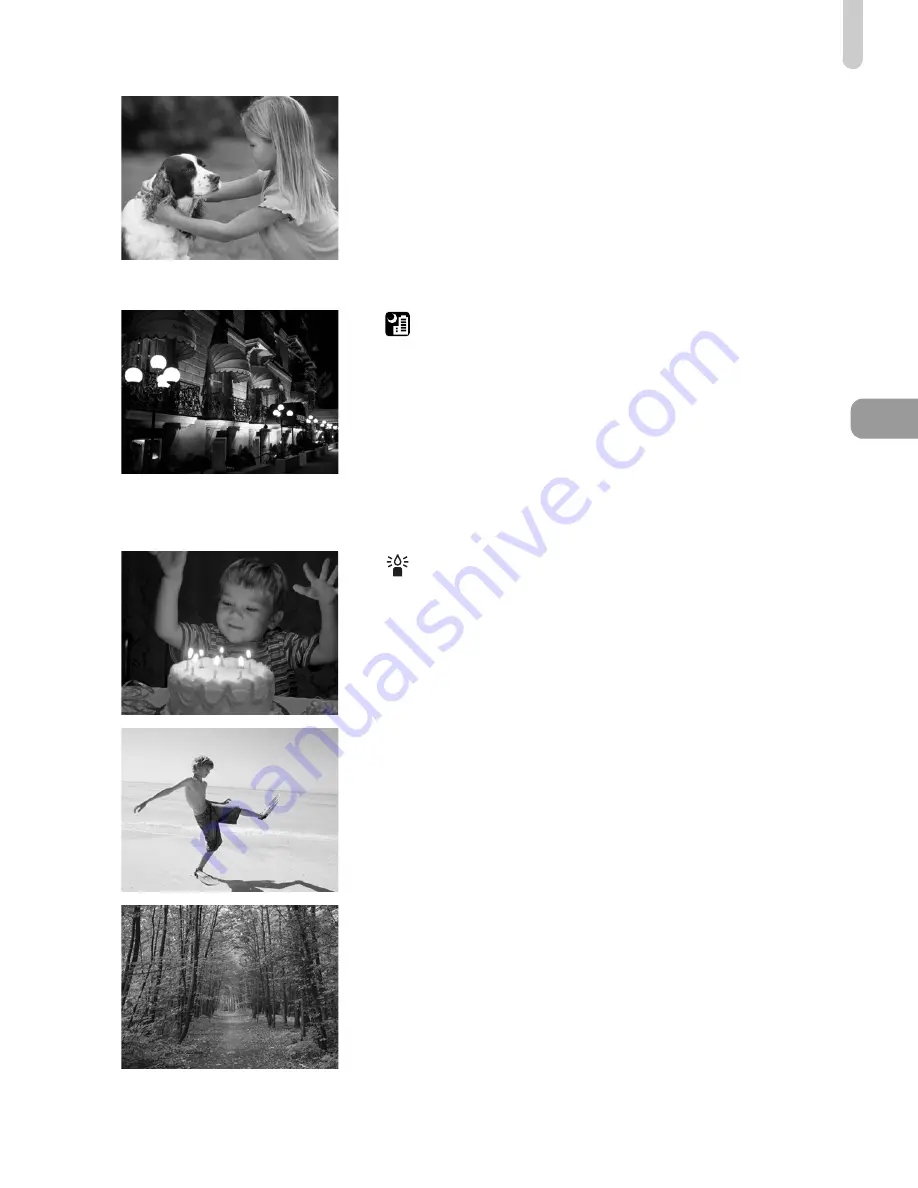
Shooting in Various Conditions
65
V
Take shots of kids and pets
(Kids&Pets)
z
Lets you capture subjects that move
around, such as children and pets, without
missing photo opportunities.
z
Move approximately 1 m (3.3 ft.) or more
away from your subject and shoot.
Take nightscapes without using a
tripod (Handheld NightScene)
z
Lets you take beautiful snapshots of city
nightscenes by combining several
continuous shots to reduce camera shake
and noise.
z
When using a tripod, you should shoot in
A
mode
(p. 25)
.
Take shots in low light conditions
(Low Light)
z
Lets you take shots in dark places with
reduced camera shake and subject blur.
w
Take shots of people at the beach
(Beach)
z
Lets you take shots of brightly lit people on
sandy beaches where the reflected
sunlight is strong.
O
Take shots of foliage (Foliage)
z
Lets you shoot trees and leaves, such as
new growth, autumn leaves or blossoms,
in vivid colors.
Summary of Contents for IXUS310HS
Page 62: ...62 ...
Page 82: ...82 ...
Page 106: ...106 ...
Page 107: ...107 Getting More Out of Your Camera This chapter explains how to shoot in M and B modes 6 ...
Page 197: ...Menus 197 4 T Y w O P t Selectable or set automatically Not selectable ...
















































