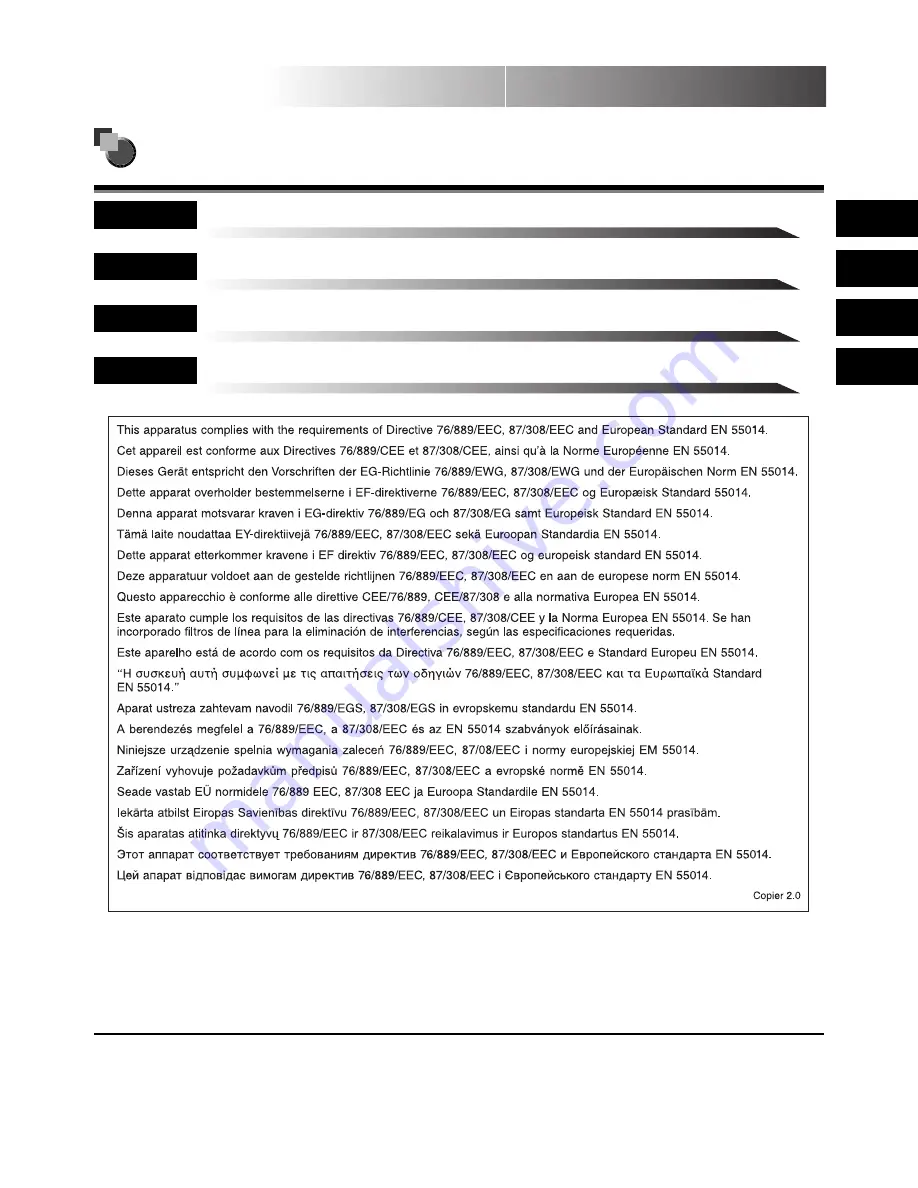
1
1
1
1
2
2
2
2
3
3
3
3
4
4
4
4
How This Manual Is Organised
How This Manual Is Organised
How This Manual Is Organised
How This Manual Is Organised
Copyright 2003 by Canon, Inc. All rights reserved.
No part of this publication may be reproduced or transmitted in any form or by any means, electronic or
mechanical, including photocopying and recording, or by any information storage or retrieval system
without the prior written permission of Canon, Inc.
Basic Copying
Basic Copying
Basic Copying
Basic Copying
Useful Copy Functions
Useful Copy Functions
Useful Copy Functions
Useful Copy Functions
Setting/ Storing Specifications of the Copy Function
Setting/ Storing Specifications of the Copy Function
Setting/ Storing Specifications of the Copy Function
Setting/ Storing Specifications of the Copy Function
Appendix
Appendix
Appendix
Appendix
Chap 1
Chap 1
Chap 1
Chap 1
Chap 2
Chap 2
Chap 2
Chap 2
Chap 3
Chap 3
Chap 3
Chap 3
Chap 4
Chap 4
Chap 4
Chap 4
•
Considerable effort has been made to make sure that this manual is free of inaccuracies and omissions.
•
However, as we are constantly improving our products if you need an exact specification, please contact Canon.
Summary of Contents for iR3300 Series
Page 82: ...1 1 1 1 Checking a Sample Set Before Copying Sample Set 1 74 1 74 1 74 1 74 ...
Page 86: ...1 1 1 1 Changing or Cancelling a Selected Copy Mode Setting Cancel 1 78 1 78 1 78 1 78 ...
Page 164: ...Restoring Settings to Default Copy Settings 3 14 3 14 3 14 3 14 2 2 2 2 ...
Page 174: ......


















