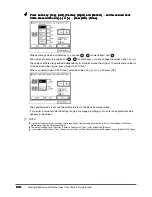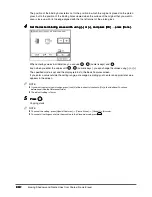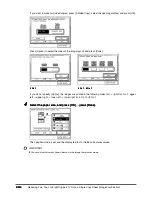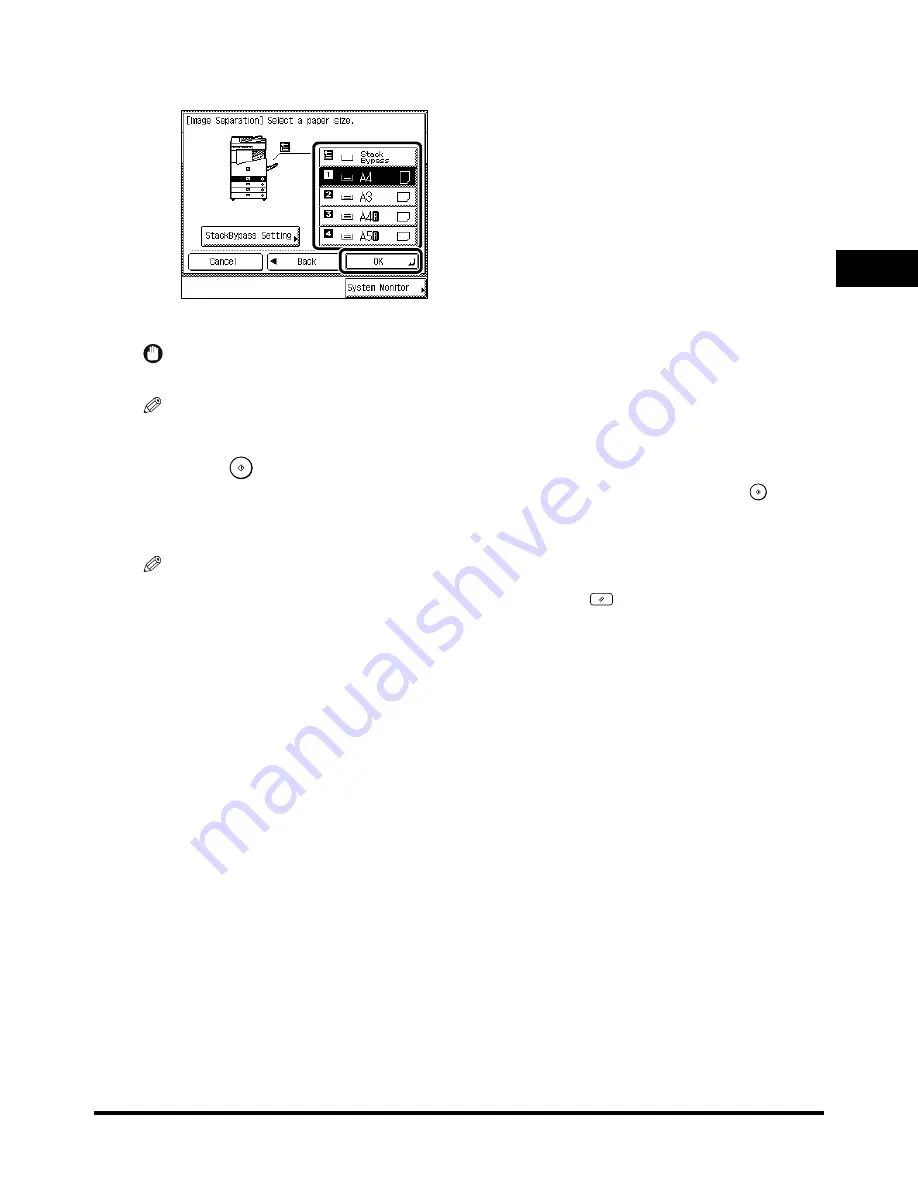
2
2
2
2
Dividing an Original into Equal Sections and Enlarging Each Section on a Separate Copy Sheet
(Image Separation)
2-41
2-41
2-41
2-41
Us
eful
Cop
y
F
u
nc
tio
n
s
2
2
2
2
4
4
4
4
Select the paper size, and press [OK]
Select the paper size, and press [OK]
Select the paper size, and press [OK]
Select the paper size, and press [OK]
→
press [Done].
press [Done].
press [Done].
press [Done].
The specified mode is set and the display returns to the Basic Features screen.
IMPORTANT
••••
You cannot select [Automatic Paper Selection] in the Image Separation mode.
NOTE
••••
The machine automatically selects the copy ratio depending on the selected paper size.
5
5
5
5
Press
.
Press
.
Press
.
Press
.
When there are multiple originals, follow the instructions that appear on the display and press
once for
each original. When scanning is completed, press [Done].
Copying starts.
NOTE
••••
To cancel the setting, press [Special Features]
→
[Image Separation]
→
[Cancel], in this order.
••••
To cancel all settings and return the machine to the Standard mode, press
.
Summary of Contents for iR3300 Series
Page 82: ...1 1 1 1 Checking a Sample Set Before Copying Sample Set 1 74 1 74 1 74 1 74 ...
Page 86: ...1 1 1 1 Changing or Cancelling a Selected Copy Mode Setting Cancel 1 78 1 78 1 78 1 78 ...
Page 164: ...Restoring Settings to Default Copy Settings 3 14 3 14 3 14 3 14 2 2 2 2 ...
Page 174: ......