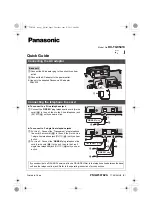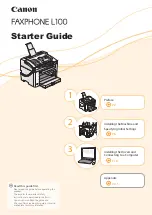Contacting Your Service Representative
8-13
8
Softw
are T
roub
leshooting
Contacting Your Service Representative
When a Service Call message appears in the touch panel display and the machine will not operate
normally as described in the preceding section “Service Call Error Messages,” turn the main power
supply to OFF, disconnect the power plug, then call your service representative.
Confirm the following information when contacting your service representative:
●
Product name
●
Type of problem and status of machine
●
Code numbers appearing in the touch panel display