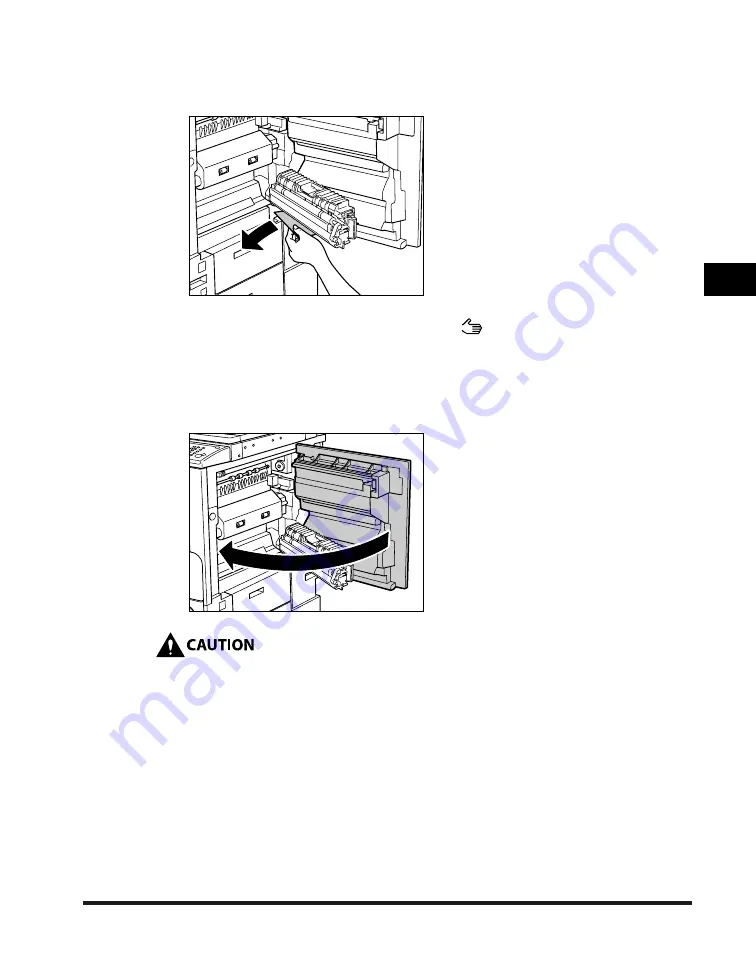
Clearing Paper Jams
3-19
3
Troubleshooting
4
Remove any jammed paper from the stack bypass inside the right cover of
the main unit.
5
Place your hand where the hand symbol (
) is located on the right cover
of the main unit, and then gently close the right cover until it clicks into
place in the closed position.
If the optional Paper Deck-Q1 was moved away from the main unit, reconnect it to the main unit. For
more information, see e-Manual > Optional Equipment.
When closing the upper and lower right covers of the main unit, be careful not to get your
fingers caught, as this may result in personal injury.
Summary of Contents for iR3245
Page 2: ......
Page 3: ...iR3245 iR3235 iR3230 iR3225 Troubleshooting...
Page 58: ...Main Power and Control Panel Power 1 24 1 Before You Start Using This Machine...
Page 122: ...Consumables 2 64 2 Routine Maintenance...
Page 256: ...Sample Reports 4 24 4 Appendix...
Page 288: ...Index 4 56 4 Appendix...
Page 292: ...System Management of the iR3245 iR3235 iR3230 iR3225 4 60 4 Appendix 2 Press System Settings...
Page 298: ...System Management of the iR3245 iR3235 iR3230 iR3225 4 66 4 Appendix...
Page 299: ......






























