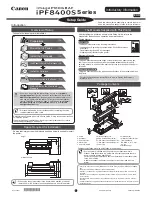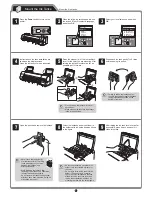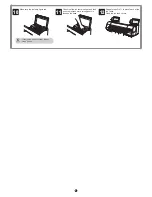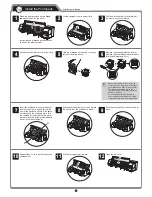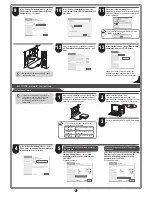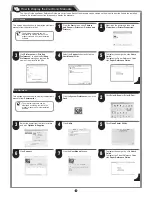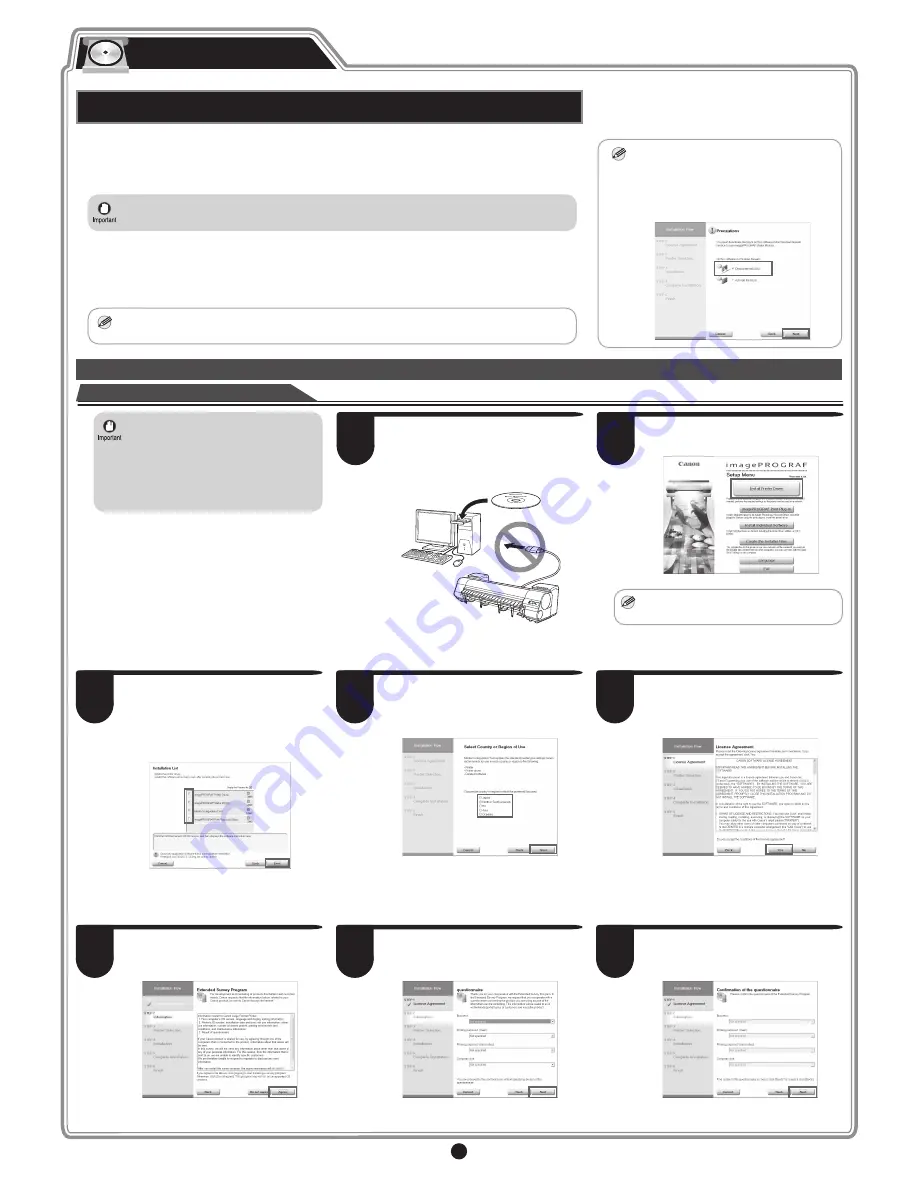
8
For USB connections
• Use a USB cable that conforms to the
Hi-Speed USB specification.
• Connect the USB cable to the printer
according to the on-screen instructions
during installation of the printer driver.
If you connect the USB cable before
installing the printer driver, the printer
driver may not be installed correctly.
1
After making sure the printer is not
connected to the computer, turn the
computer on. Insert the provided User
Software CD-ROM for your operating
system in the CD-ROM drive.
2
In the
Setup Menu
window, click
Install
Printer Driver
.
MEMO
• To choose a different language, click
Language
.
3
Select the software to install in the
Installation List
window, and then click
Next
.
Point the mouse pointer at a software
name to display a summary of the
software.
4
In the
Select Country or Region of Use
window, select the country or region of
use and click
Next
.
5
After reading the license agreement, click
Yes
.
Install the Software
Windows
MEMO
The following screen may be displayed
during installation depending on the
security settings of your computer.
• Select
Deactivate the block
and click
Next
.
You can print from Windows via USB or TCP/IP (network) connections.
The installation procedure varies depending on how your printer is connected. Install the software
by following instructions below. If you connect the printer with a USB cable, refer to "For USB
connections" on page 8. If you connect the printer with TCP/IP (network), refer to "For TCP/IP (network)
connections" on page 9.
• Installation requires administrative rights (such as those of Administrator). Be sure to log on using
an account with administrative rights before installation.
<Compatible Operating Systems>
32-bit: Windows 8, Windows 7, Windows Vista, Windows Server 2008, Windows Server 2003 R2,
Windows Server 2003, Windows XP
64-bit: Windows 8, Windows 7, Windows Vista, Windows Server 2012, Windows Server 2008 R2,
Windows Server 2008, Windows Server 2003 R2, Windows Server 2003
MEMO
• For the Windows OS, use the latest version of Service Pack.
Install the software
6
If you can agree Extended Survey
Program, click
Agree
.
7
If you can respond to the questionnaire,
click
Next
.
8
Confirm your questionnaire responses,
and click
Next
.