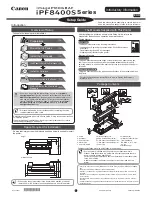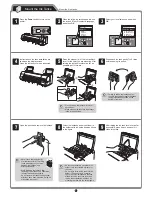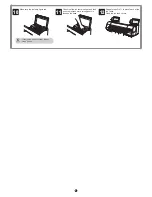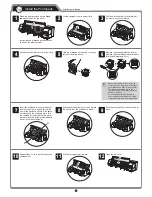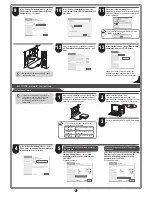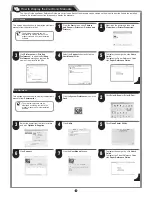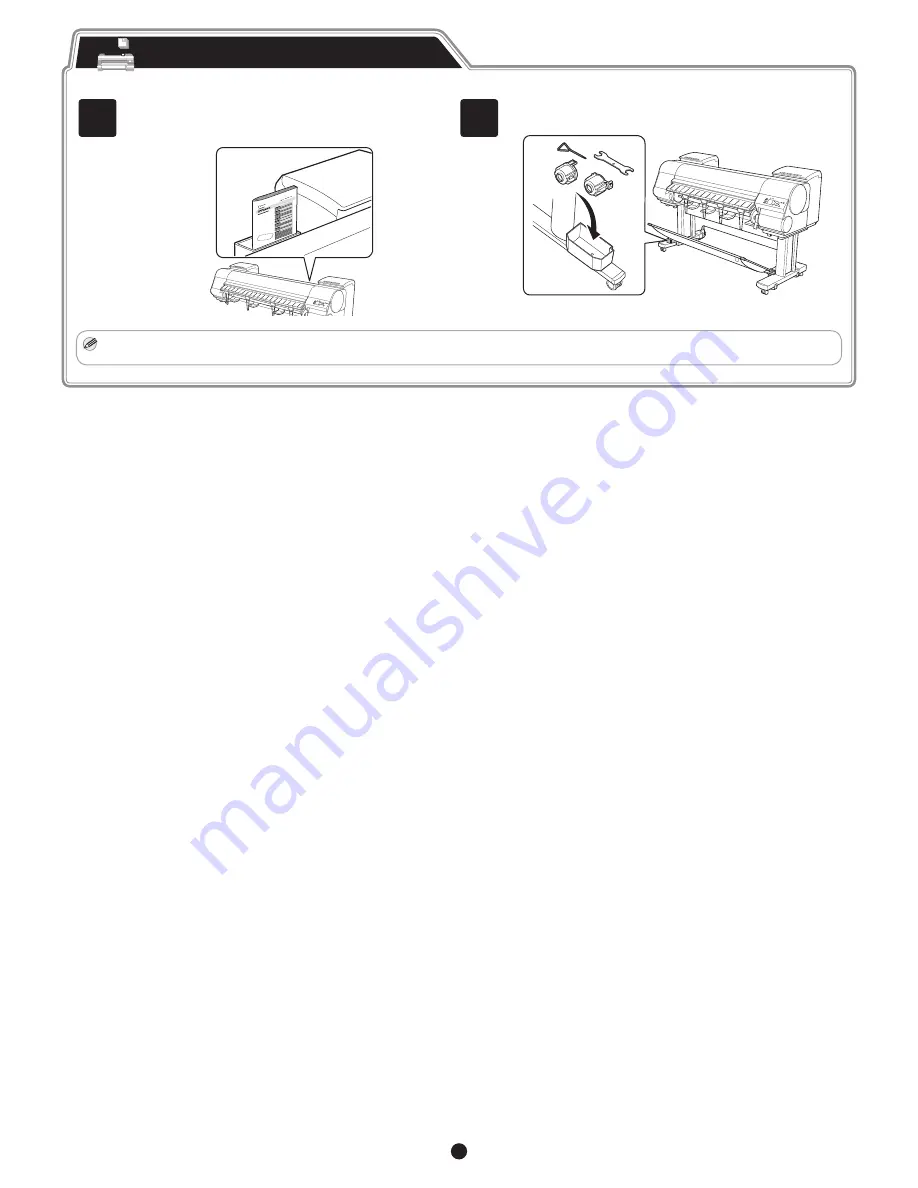
14
Store Accessories in the Pocket
1
Use the manual pocket to store the Basic Guide (which includes
descriptions of basic printer operations, routine maintenance, and
troubleshooting tips), so you can refer to it as needed.
2
If you are using a stand, store accessories such as the 3-inch paper
core attachment in the accessory pocket.
MEMO
• When the setup is completed, refer to the various manuals to use the printer. Refer to "The Manuals Supplied with This Printer" on page 1.