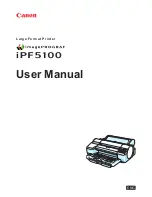Summary of Contents for iPF5100 - imagePROGRAF Color Inkjet Printer
Page 1: ...User Manual ENG Large Format Printer ...
Page 2: ......
Page 183: ...Handling sheets 5 Press the Online button to bring the printer online Handling Paper 169 ...
Page 776: ...762 ...
Page 787: ......
Page 788: ... CANON INC 2007 ...