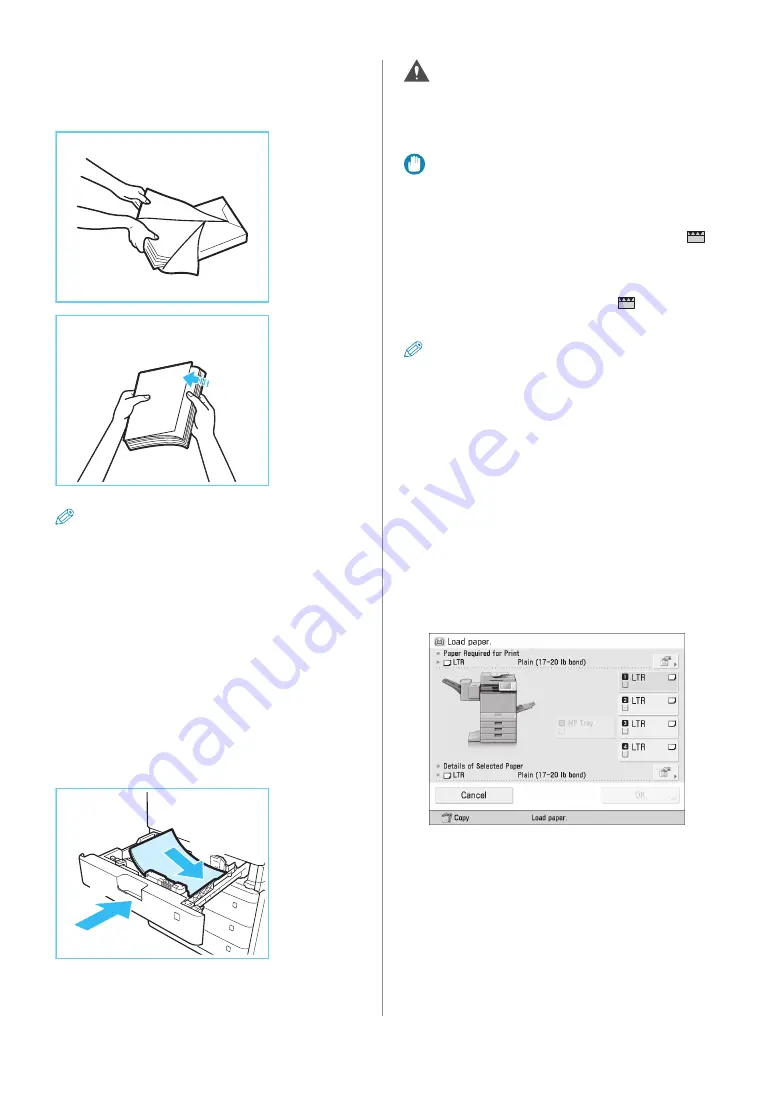
42
Loading Paper
03
Prepare the paper to load.
Open the packaging for the paper and remove the
paper stack.
NOTE
)
For high-quality printouts, use paper recommended
by Canon.
)
Before loading paper, always fan the sheets several
times, and align the edges to facilitate feeding.
04
Load the paper stack into the paper
drawer.
1. Make sure that the paper size setting of the paper
drawer matches the size of the paper to load in the
paper drawer.
2. Load the paper stack against the right wall of the
paper drawer.
3. Gently push the paper drawer back into the machine.
3
1 , 2
CAUTION
When returning the paper drawer to its original
position, be careful not to get your fingers caught, as
this may result in personal injury.
IMPORTANT
)
Paper which is curled must be straightened out
before loading it into the paper drawer.
)
You will not be able to make copies or print if you
load paper that exceeds the loading limit mark (
),
or if the paper drawer is not completely pushed into
the machine.
)
Make sure that the height of the paper stack does
not exceed the loading limit mark (
).
)
Always check that the paper drawers are in place.
NOTE
)
Each paper drawer holds up to 550 sheets of paper
(21 lb bond (80 g/m
2
)) or 640 sheets of paper (17 lb
bond (64 g/m
2
)).
)
If there are instructions on the paper package
about which side of the paper to load, follow those
instructions.
)
When the paper is loaded into the paper drawer,
the side facing up is the one printed on.
)
If problems, such as poor print quality or paper
jams occur, try turning the paper stack over and
reloading it.
)
Rewrap any remaining paper in its original package,
and store it in a dry place, away from direct sunlight.
)
If paper runs out and printing is stopped, load a
new paper stack. Printing restarts after the new
paper stack is loaded.
)
If you print on the paper which has absorbed
moisture, steam may come out from the output
area of the machine. This is because the moist on
the paper evaporates when the high temperature is
applied when a toner is fixed to the paper. It is not a
malfunction. (This especially happens in low room
temperature.)
Summary of Contents for imageRUNNER ADVANCE C250iF
Page 40: ...38 Backing Up Exporting Data ...
Page 58: ...56 Consumables ...
Page 92: ...90 Important Safety Instructions TERMS OF imageWARE REMOTE SERVICE ...
Page 94: ...92 Important Safety Instructions ...
Page 95: ......
















































