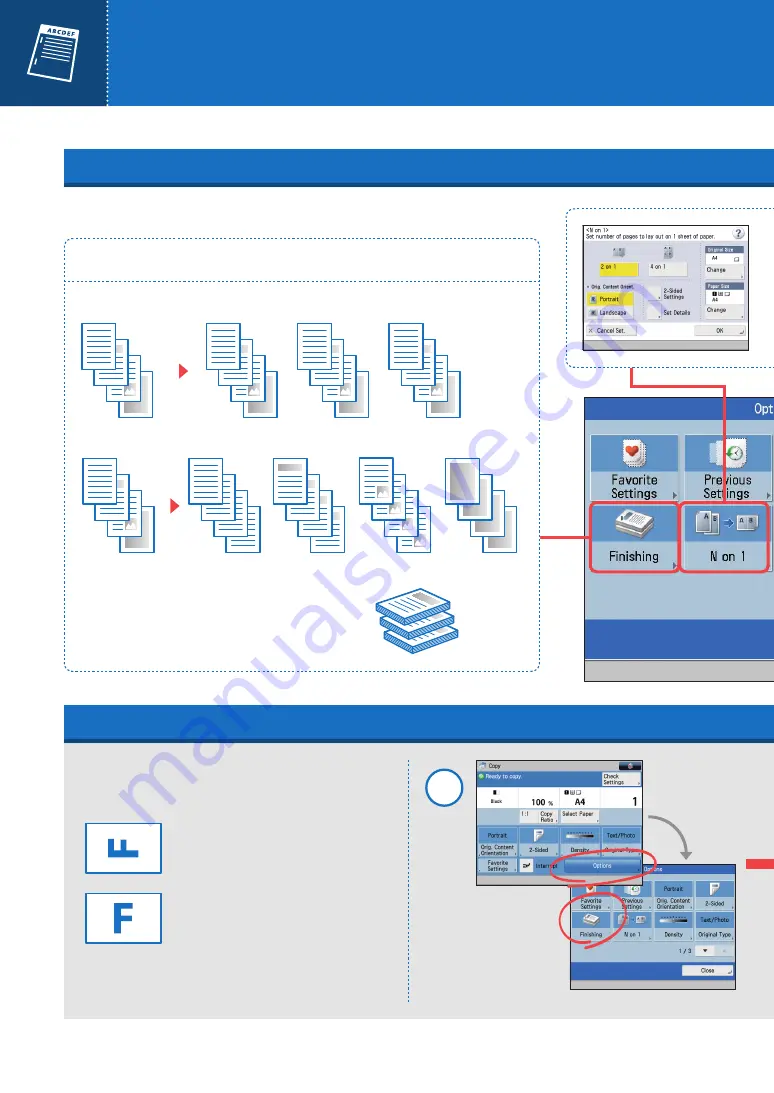
1
2
3
4
1
2
3
4
1
2
3
4
1
2
3
4
3
2
2
1
1
1
1
2
3
4
1
2
2
3
3
3
4
4
4
4
24
How to Staple Documents (When Using the Copy Function)
1
Finishing Documents
Various Finishing Functions
Press [Options] on
the Copy screen
→
[Finishing].
When using the Staple function, take care of the orientation
of the original, and specify the settings according to the
instructions on the screen.
Portrait
■
Place the original so that its top edge is
inserted in the feeder.
Landscape
■
Place the original so that its left edge is
inserted in the feeder.
Collate
■
Group
■
Offset
■
Shifts the position of each copy set while printing, and
can be combined with the Collate or Group function. An
optional staple finisher is required to use this mode.
Sorting Copies
Depending on the alignment of the paper and the stapling position,
the staples may be inserted from the back of the paper.
*You can use the Staple function when a staple finisher is attached to the machine.























