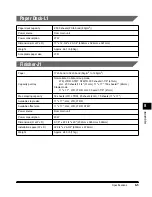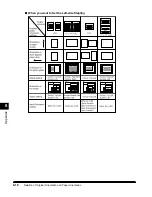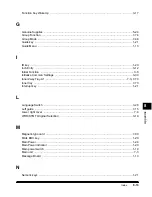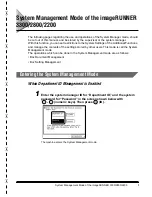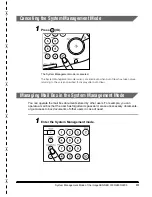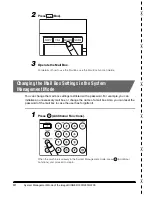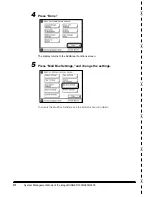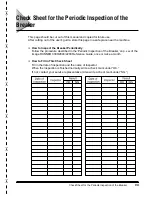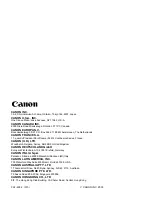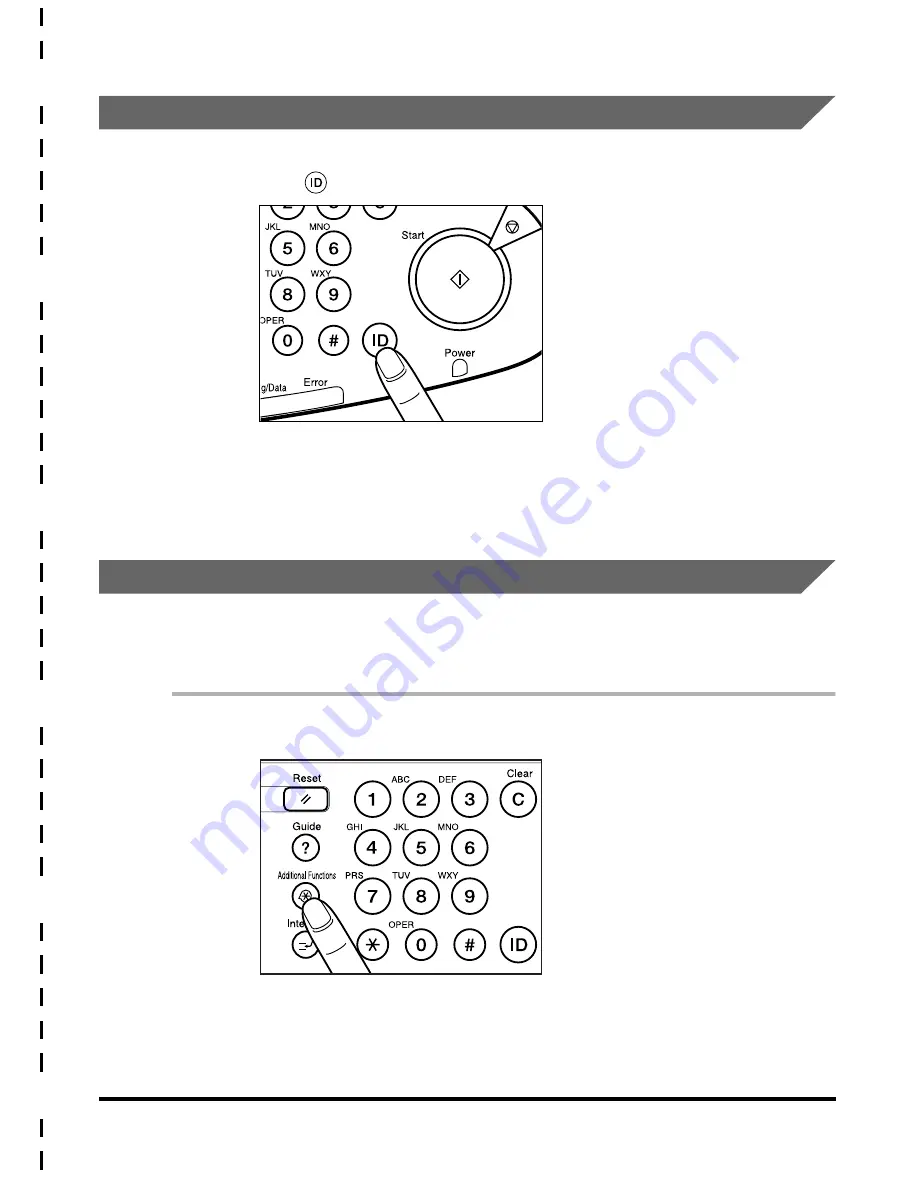
✂
✂
✂
✂
✂
✂
System Management Mode of the imageRUNNER 3300/2800/2200
III
Canceling the System Management Mode
1
Press
(ID).
The System Management mode is canceled.
The System Management mode is also canceled even when Auto Clear has taken place,
returning to the screen specified to display after Auto Clear.
Managing Mail Box in the System Management Mode
You can operate the mail box documents stored by other users. For example, you can
operate a mail box that the user has forgotten its password, erase unnecessary documents,
or get access to box documents of other users in case of need.
1
Enter the System Management mode.