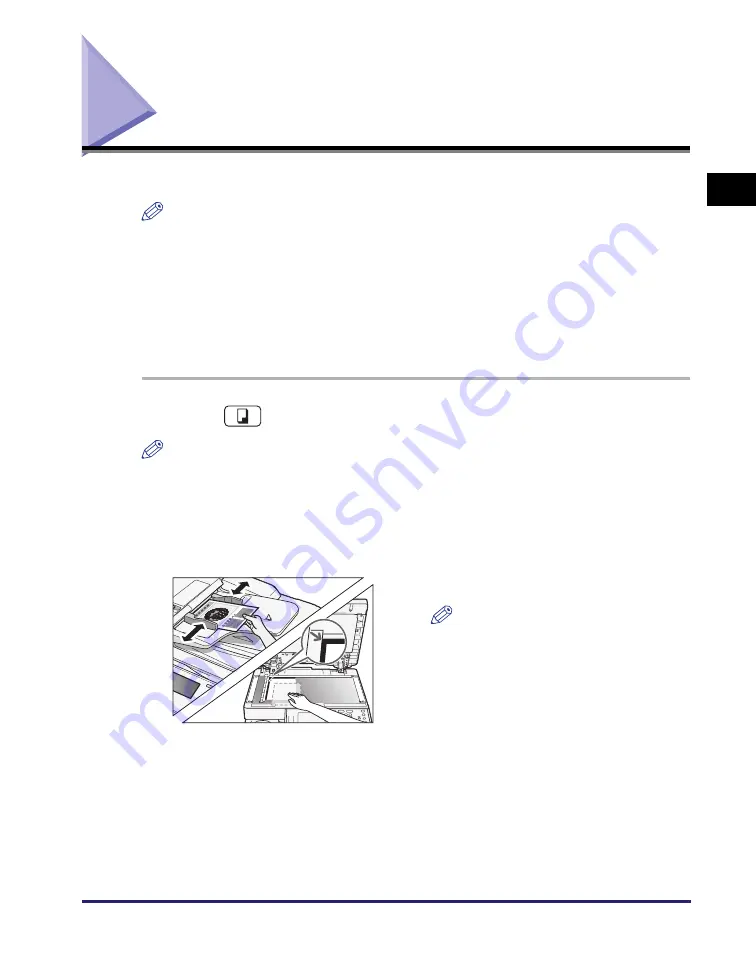
Basic Copying Procedure
1-7
In
tr
od
u
ctio
n
to
Co
p
y
Fun
ct
ion
1
Basic Copying Procedure
This section describes the basic copy operation procedures.
NOTE
•
For instructions on how to turn ON the machine, see Chapter 2, “Before You Start
Using the Machine,” in the
User’s Guide
.
•
For instructions on how to load paper, see Chapter 5, “Routine Maintenance,” in the
Reference Guide
.
•
The output quality may deteriorate if the platen glass or feeder scanning area is dirty.
Always keep them clean.
•
Do not touch the feeder or platen cover while copying. Rocking the feeder or platen
cover may distort the image being copied.
1
Press
(COPY).
NOTE
If any of the messages below appears, follow the instructions in Chapter 2, “Basic
Operations,” in the
Reference Guide
:
- <Enter the Department ID and Password using the numeric keys.>
- <You must insert a control card.>
- <Enter the User ID and Password.>
2
Place your ori
g
inals.
NOTE
•
For help, see Chapter 2 “Basic
Operations,” in the
Reference Guide
.
•
If you want to copy on paper loaded
in the stack bypass, specify the paper
size and type. (See “Copying Using
the Stack Bypass,” on p. 2-5.)
Summary of Contents for imageRUNNER 2545i
Page 2: ...imageRUNNER 2545i 2545 2535i 2535 2530i 2530 2525i 2525 2520i 2520 Copying Guide...
Page 11: ...x...
Page 29: ...Checking Changing Canceling Selected Settings 1 18 Introduction to Copy Function 1...
Page 63: ...Finishing 2 34 Basic Copying Features 2...
Page 113: ...Index 5 6 Appendix 5...






























