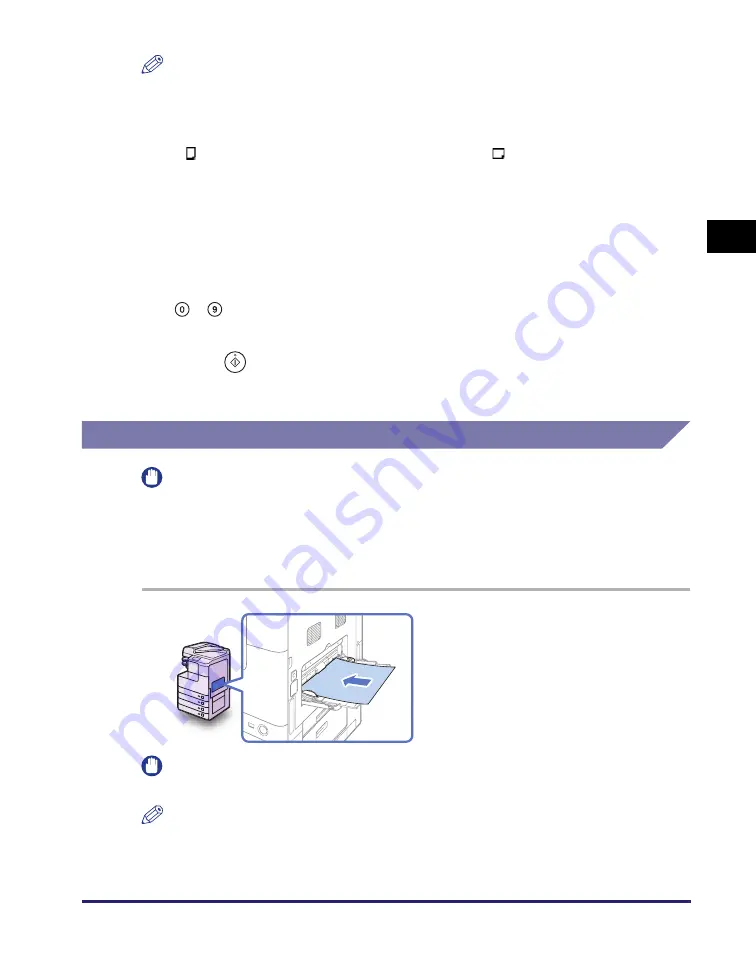
Selecting the Paper Size
2-5
Ba
sic
Co
p
y
ing
F
e
at
ur
es
2
NOTE
•
The paper sizes and types in each paper source are indicated on the touch panel
display.
•
The type of paper loaded in each paper source are displayed by icons. (See
Chapter 3, “Configuring the Machine’s Basic Settings,” in the
Reference Guide
.)
•
indicates that the paper is loaded vertically, and
indicates that the paper is
loaded horizontally. The suffix <R> (such as in A4R), used in paper size designations,
indicates that the paper is loaded in a paper drawer or the stack bypass horizontally.
•
You can load envelopes in Paper Drawer 2 only when the optional Envelope Feeder
Attachment-D1 is attached to the machine. For more information, see Chapter 4,
“Optional Equipment,” in the
Reference Guide
.
3
Enter the desired copy quantity (from 1 to 999) usin
g
-
(numeric keys).
4
Press
(Start).
Copying starts.
Copying Using the Stack Bypass
IMPORTANT
If Stack Bypass Standard Settings is set to ‘On’, the specified paper size and type are
applied as the default settings regardless of the actual paper size and type of the
paper loaded in the stack bypass. Be sure to disable or change the settings when you
are loading paper of different size/type from the currently specified size/type. (See
Chapter 3, “Configuring the Machine’s Basic Settings,” in the
Reference Guide
.)
IMPORTANT
If you use A5 paper, place it horizontally. Placing it vertically may cause paper jams.
NOTE
For instructions on how to load paper/envelopes into the stack bypass, see Chapter 2,
“Basic Operations,” in the
Reference Guide
.
1
Load the paper into the stack
bypass.
By loading paper or envelopes, the screens
for specifying the paper size and type will
be displayed.
Summary of Contents for imageRUNNER 2545i
Page 2: ...imageRUNNER 2545i 2545 2535i 2535 2530i 2530 2525i 2525 2520i 2520 Copying Guide...
Page 11: ...x...
Page 29: ...Checking Changing Canceling Selected Settings 1 18 Introduction to Copy Function 1...
Page 63: ...Finishing 2 34 Basic Copying Features 2...
Page 113: ...Index 5 6 Appendix 5...






























