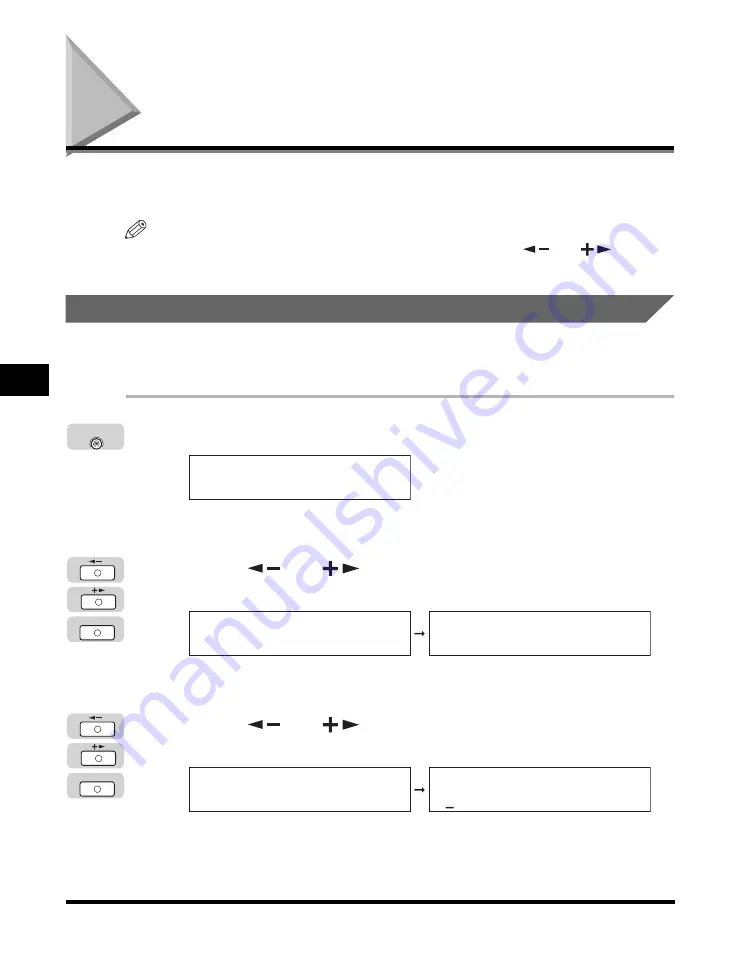
Timer Settings
5-38
Customizing Settings
5
Timer Settings
You can set the current date and time, and specify the time it takes for the machine
to enter into the Sleep mode.
NOTE
The Timer Settings menu is made up of several items. Press [
] or [
] to scroll
to the items you want to set.
Current Date and Time
Setting the current date and time is very important. The current date and time
settings are used as standard timer settings for functions that require them.
1
Press [Additional Functions].
The Additional Functions menu appears.
2
Press [
] or [
] until <TIMER SETTINGS> appears
➞
press [OK].
The <TIMER SETTINGS> menu appears.
3
Press [
] or [
] until <DATE&TIME SETTING> appears
➞
press [OK].
The <DATE&TIME SETTING> menu appears.
Additional
Functions
ADD. FUNCTIONS
1.COMMON SETTINGS
OK
ADD. FUNCTIONS
6.TIMER SETTINGS
TIMER SETTINGS
1.DATE&TIME SETTING
OK
TIMER SETTINGS
1.DATE&TIME SETTING
DATE&TIME SETTING
00/00/'00 00:00
















































