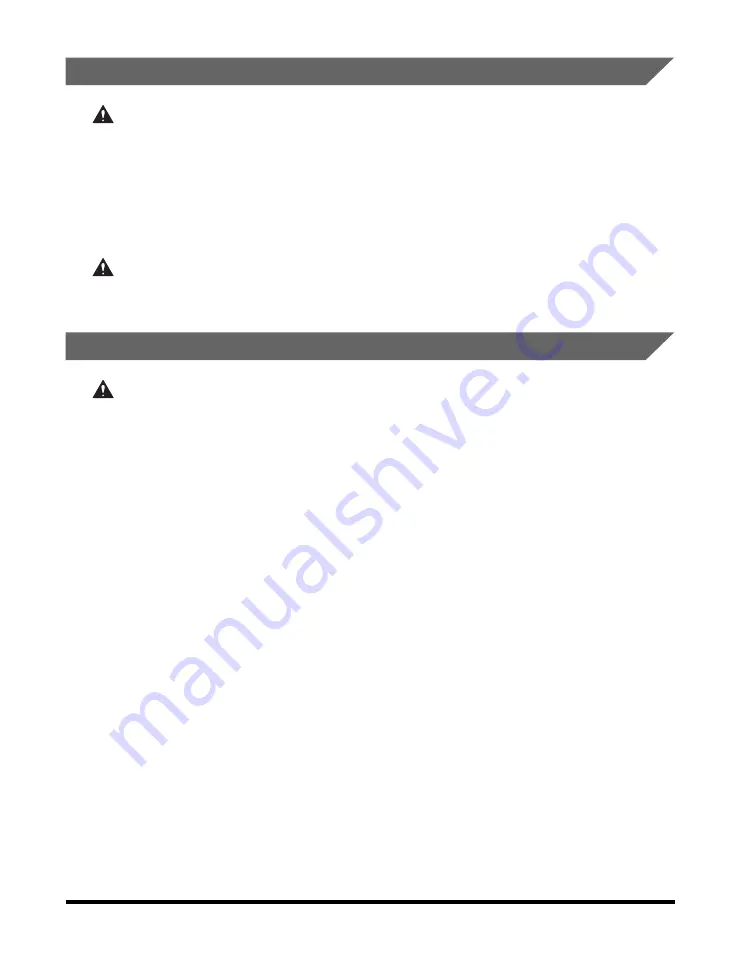
xxvi
Consumables
WARNING
•
Do not burn or throw used toner cartridges into open flames, as this may cause the
toner remaining inside the cartridges to ignite, resulting in burns or a fire.
•
Do not store toner cartridges or paper in places exposed to open flames, as this may
cause the toner or paper to ignite, resulting in burns or a fire.
•
When discarding used toner cartridges, put the cartridges into a bag to prevent the
toner remaining inside the cartridges from scattering, and then dispose of them in a
location away from open flames.
CAUTION
Keep toner and other consumables out of the reach of small children. If these items
are ingested, consult a physician immediately.
Other Warnings
WARNING
For cardiac pacemaker users:
This product generates a low-level magnetic field. If you use a cardiac pacemaker and
feel abnormalities, please move away from the product and consult your doctor.
















































