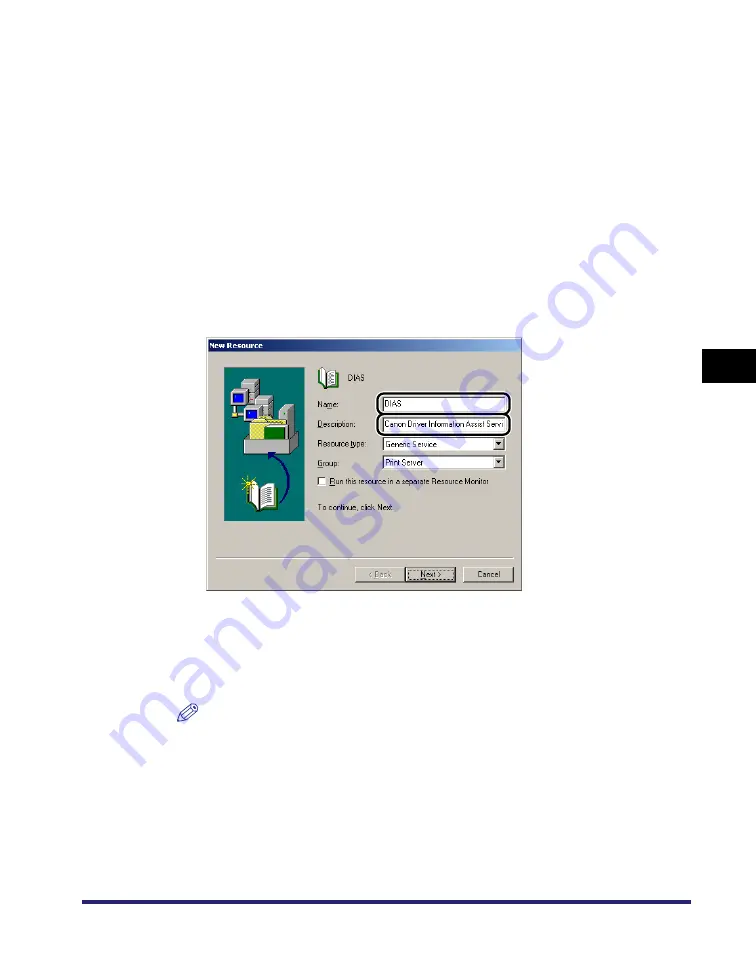
Operational Requirements and Restrictions in the Microsoft Cluster Server
Environment
5-5
5
App
endi
x
2
On the [Start] menu, click [Cluster Administrator] to start
Cluster Administrator.
3
From the [File] menu, point to [File]
➞
click [Open
Connection].
4
Right-click the [Resources] folder icon in the left pane of
Cluster Administrator
➞
point to [New]
➞
click [Resource].
The [New Resource] dialog box opens.
5
Enter the name and description of the new resource.
6
Select [Generic Service] for [Resource type]
➞
select the
same group as the print cluster resources for [Group]
➞
click
[Next].
NOTE
If the group which includes the print cluster resources (Printer Spooler, IP Address,
Network Name, and Physical Disk) does not exist, it is necessary to create a new
group for the print cluster resources.
Summary of Contents for imageRUNNER 105+
Page 2: ......
Page 3: ...UFR II Driver Guide 0 Ot ...
Page 4: ......
Page 68: ...Printing a Document 2 48 2 Getting Started ...
Page 113: ...Using Cover or Sheet Insertion Options 3 45 3 Basic Print Options 6 Click OK ...
Page 122: ...Printing a Banner Page with a Print Job 3 54 ...
Page 158: ...Specifying the Color and Grayscale Settings 4 36 4 Special Print Options ...
Page 178: ...Index 5 20 5 Appendix ...
Page 179: ......






























