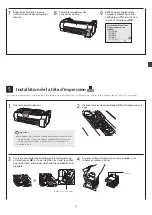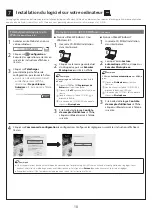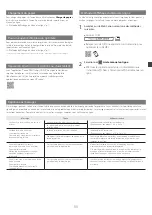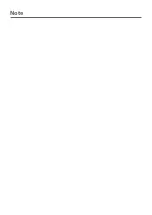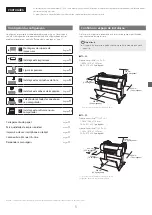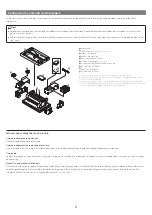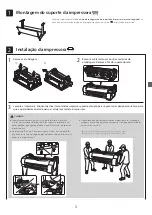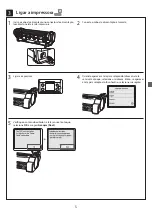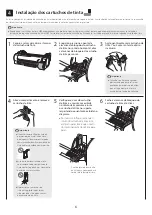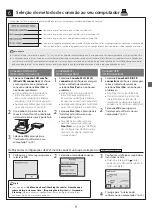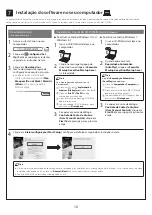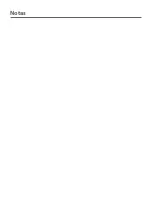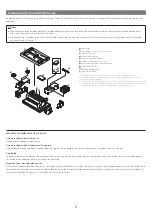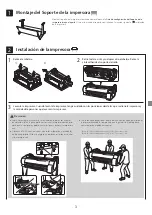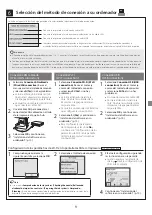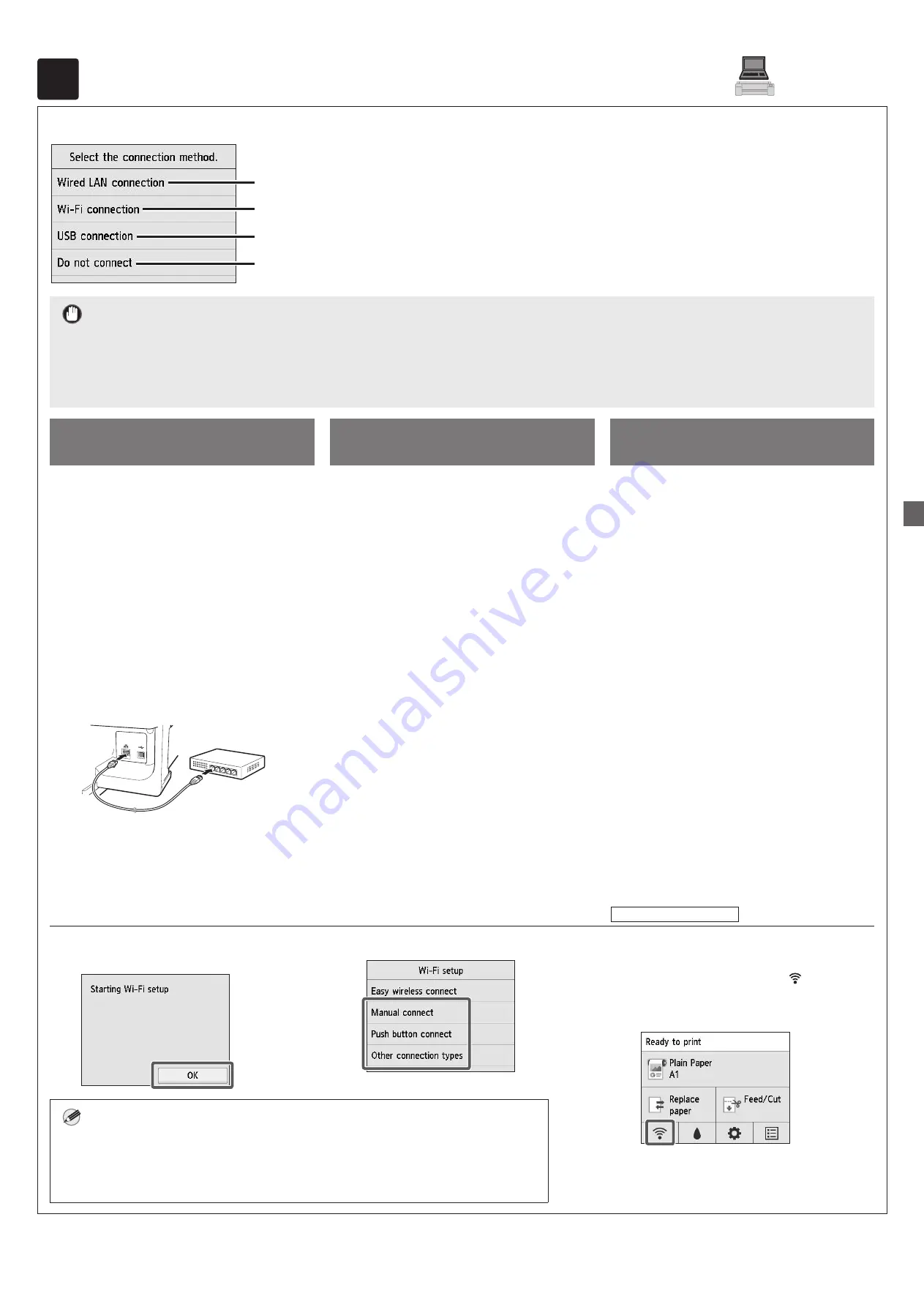
9
6
Seleção do método de conexão ao seu computador
Quando algo similar à imagem a seguir for exibido na tela sensível ao toque, selecione o método de conexão.
Conectar a impressora a uma rede usando um cabo LAN.
Conectar a impressora a uma rede sem fio sem usar um cabo LAN.
Conectar a impressora a um computador usando um cabo USB.
Selecionar essa opção quando conectar usando um endereço IP ou similar. As configurações de conexão e a instalação do
software precisarão ser realizadas separadamente. Inicie as configurações a partir da tela sensível ao toque da impressora.
Importante
●
O abastecimento inicial da tinta (aprox. 11 a 12 minutos) e a limpeza são realizados durante esta operação. Esta operação reduz o nível restante de tinta.
●
Os cartuchos de tinta iniciais são para a instalação inicial, portanto, recomenda-se adquirir cartuchos de tinta de substituição prontamente. Perceba que
2 cartuchos de tinta MBK acompanham este produto. Uma mensagem solicitando a instalação do segundo cartucho de tinta MBK pode aparecer após
o abastecimento inicial. Se isso ocorrer, remova o cartucho de tinta que foi instalado primeiro e instale o segundo cartucho de tinta.
Conexão LAN com fio
(Wired LAN connection)
1
Selecione
Conexão LAN com fio
(Wired LAN connection)
. Verifique
a mensagem sobre o método de
conexão e selecione
Sim (Yes)
se
não houver problemas.
●
O abastecimento inicial da tinta
inicia. Não abra as tampas da
impressora ou desligue a energia
enquanto a tinta estiver carregando.
●
Aparece uma mensagem solicitando
que você conecte o cabo LAN.
2
Use o cabo LAN para conectar o
conector da LAN com fio, localizado
na lateral da impressora, à porta hub.
3
Selecione
OK
e prossiga para
"Instalação do software no seu
computador" (p. 10).
Conexão Wi-Fi
(Wi-Fi connection)
1
Selecione
Conexão Wi-Fi (Wi-Fi
connection)
. Verifique a mensagem
sobre o método de conexão e
selecione
Sim (Yes)
se não houver
problemas.
●
O abastecimento inicial da tinta
inicia. Não abra as tampas da
impressora ou desligue a energia
enquanto a tinta estiver carregando.
●
Aparece uma mensagem solicitando
que você configure a conexão Wi-Fi.
2
Selecione
Sim (Yes)
e prossiga para
"Instalação do software no seu
computador" (p. 10).
●
Para definir as configurações a
partir da impressora, selecione
Não (No)
e prossiga pra "Definição
das configurações de Wi-Fi na tela
sensível ao toque da impressora"
(coluna abaixo).
Conexão USB
(USB connection)
1
Selecione
Conexão USB (USB
connection)
. Verifique a mensagem
sobre o método de conexão e
selecione
Sim (Yes)
se não houver
problemas.
●
Não conecte o cabo USB ainda.
●
O abastecimento inicial da tinta
inicia. Não abra as tampas da
impressora ou desligue a energia
enquanto a tinta estiver carregando.
2
Selecione
OK
e prossiga para
"Instalação do software no seu
computador" (p. 10).
Definição das configurações de Wi-Fi na tela sensível ao toque da impressora
Apenas para conexão Wi-Fi
1
Verifique se a tela a seguir aparece e
selecione
OK
.
Nota
●
Se as mensagens
Verificando o bocal (Checking the nozzle)
,
Preenchendo a
cabeça de impressão com tinta... (Preparing the ink system)
ou
Limpando...
(Cleaning...)
forem exibidas, as configurações iniciais da impressora não foram
finalizadas. Espere até a tela acima aparecer.
2
Selecione o método de conexão.
3
Configure as definições seguindo as
instruções na tela.
●
Quando a tela inicial e (rede)
aparecer, as configurações de Wi-Fi
estão completas.
4
Prossiga para "Instalação do
software no seu computador" (p. 10).