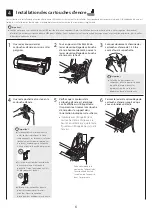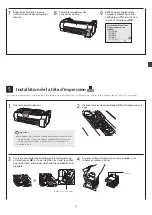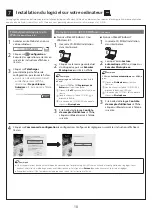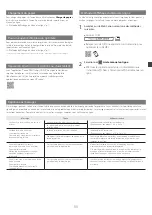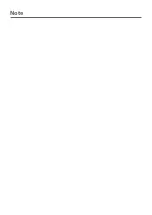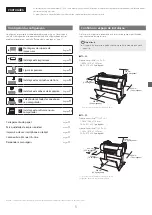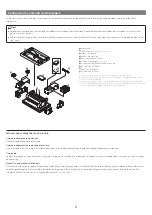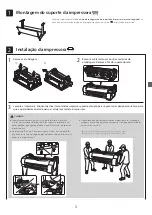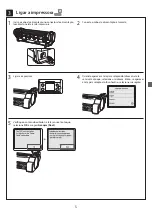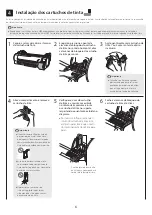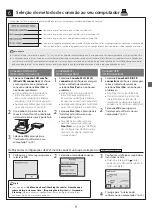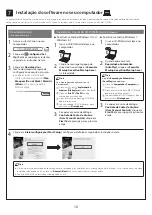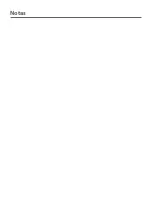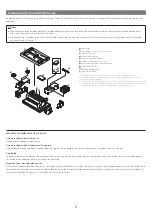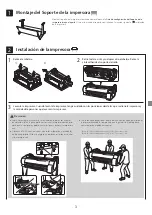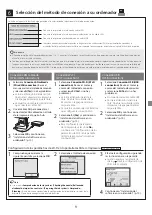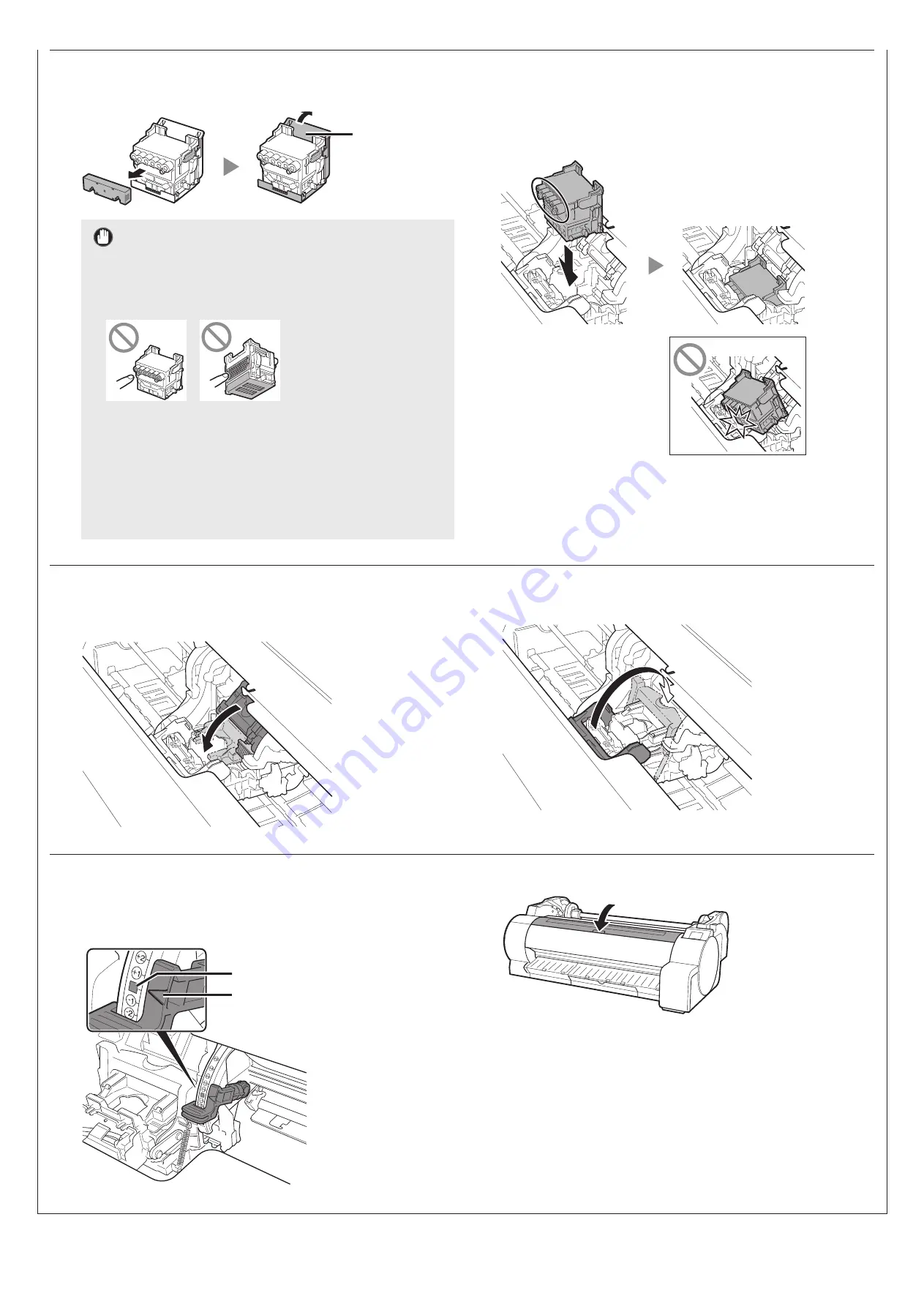
8
5
Remova as tampas de proteção laranjas na ordem
especificada no diagrama.
Remova
segurando aqui
Importante
●
Não toque na parte que estava sendo protegida pela tampa de
proteção (parte cinza no diagrama) em circunstância alguma.
Tocá-la pode causar danos severos à cabeça de impressão ou
resultar em problemas de impressão.
●
A cabeça de impressão é abastecida com tinta. Tome cuidado
para evitar sujar suas roupas e itens em volta durante a remoção
das tampas de proteção. Recomenda-se remover as tampas de
proteção sobre a embalagem em que foi enviada a cabeça de
impressão.
●
Não recoloque as tampas de proteção após removê-las. Além
disso, descarte estes materiais de acordo com a legislação local.
6
Alinhe a cabeça de impressão para que a área circulada no
diagrama esteja voltada em sua direção e, com cuidado,
empurre a cabeça de impressão firmemente para dentro
da impressora, certificando-se de que a peça coberta pelas
tampas de proteção não entre em contato com o carro.
7
Puxe a tampa de fixação da cabeça de impressão
para baixo, em direção à você, para travar a cabeça de
impressão no lugar.
8
Empurre a alavanca de bloqueio da cabeça de impressão
até o fim.
9
Verifique se a marca triangular na alavanca de ajuste de
ângulo está alinhada com a posição do
■
vermelho. Se
não estiver alinhado, mova a alavanca de ajuste de ângulo
para cima ou para baixo para alinhá-la com o
■
vermelho.
Marca triangular
Vermelho
■
10
Feche a tampa superior.