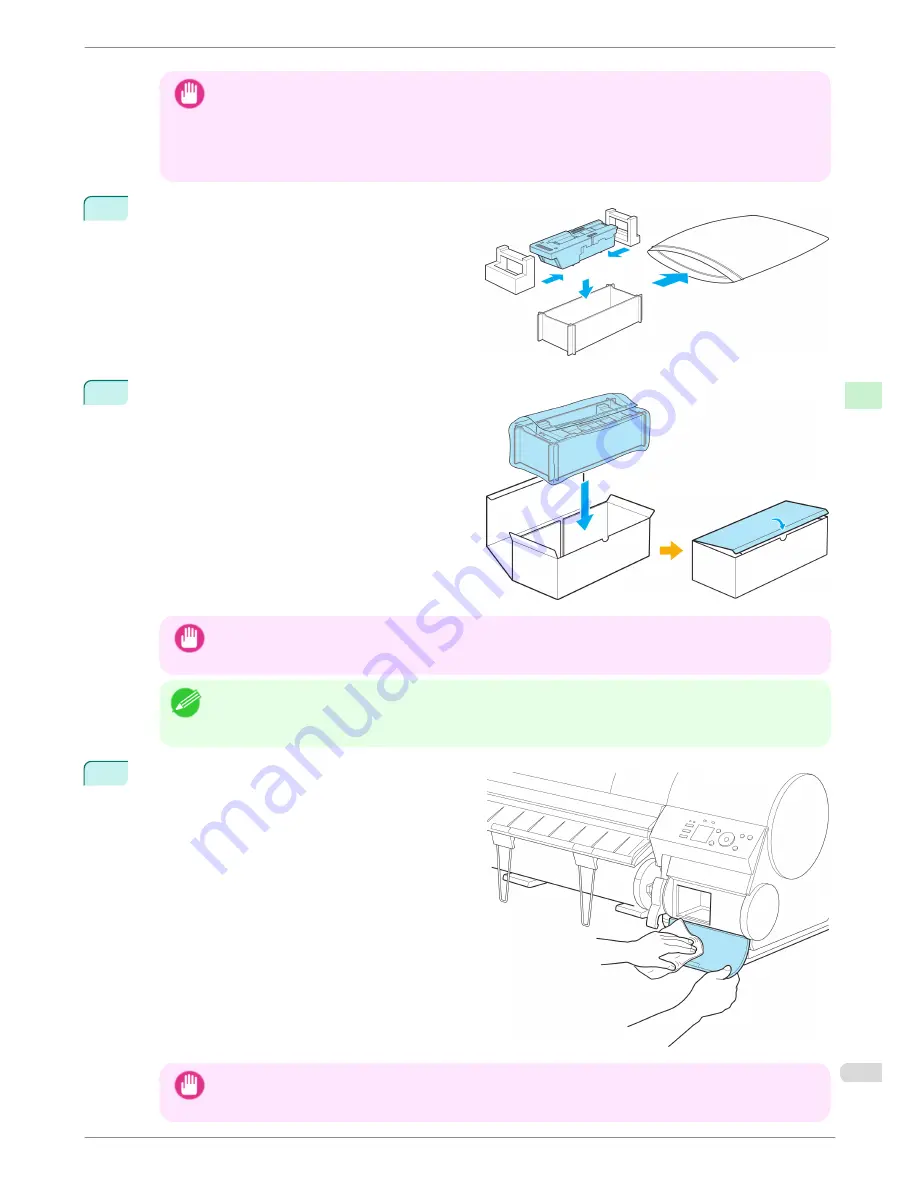
Important
•
Used maintenance cartridges are heavy. Always grasp the cartridge firmly and keep the cartridge level during
removal and storage. If you drop a used Maintenance Cartridge or store it at an angle, ink may leak and
cause stains.
•
The remaining Maintenance Cartridge capacity is recorded on each printer. Do not install a used Mainte-
nance Cartridge in another printer.
4
Attach the packaging material to the used Mainte-
nance Cartridge and put it in the box. Keep it level
as you put it in the plastic bag. Expel excess air
from the plastic bag and seal the zipper.
5
Confirm the Maintenance Cartridge is right-side up,
put it in the box, and store it so that it stays level.
Important
•
Always put the used Maintenance Cartridge back in the box and store the box on a flat surface. Otherwise,
ink may leak and cause stains.
Note
•
In accordance with active and ongoing environmental programs, Canon supports recycling of used mainte-
nance cartridges. Follow the instructions provided with the new Maintenance Cartridge that describe how to
process the used Maintenance Cartridge.
6
Wipe away any soiling on the Maintenance Car-
tridge Cover.
Important
•
Support the Maintenance Cartridge Cover from underneath as you wipe it.
iPF8400
Replacing the Maintenance Cartridge
Basic Guide
Consumables and Maintenance
Maintenance Cartridge
49
















































