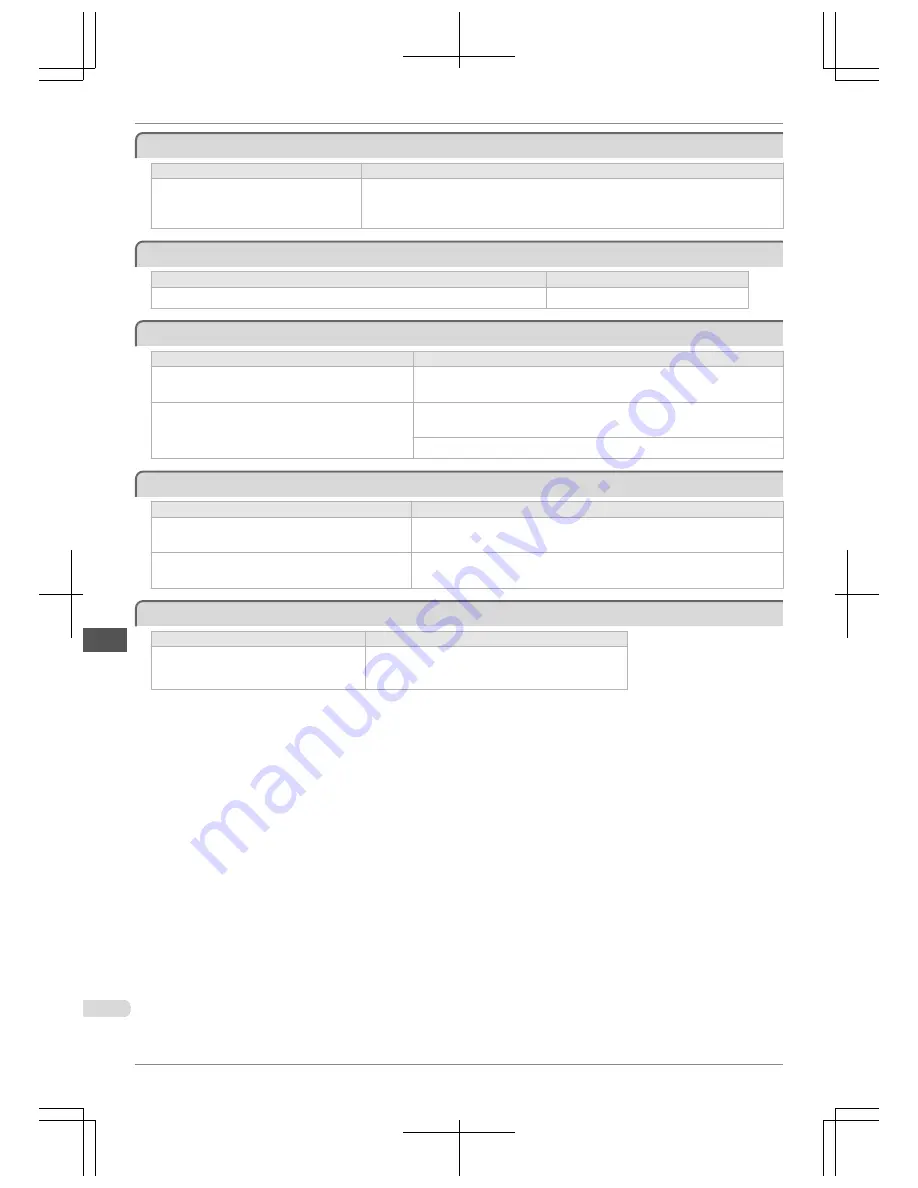
Prepare for parts replacement.
Prepare for parts replacement.
Cause
Corrective Action
It is almost time to replace consumables for
which service is required.
You can continue to use the printer for some time until "
Parts replacement time has
passed.
" will be displayed.
Contact your Canon dealer for assistance.
Parts replacement time has passed.
Parts replacement time has passed.
Cause
Corrective Action
It is past the recommended time to replace consumables for which service is required.
Contact your Canon dealer for assistance.
Unknown file.
Unknown file.
Cause
Corrective Action
Data sent to keep the printer up to date (such as paper
information) is in the wrong format.
Check the data. Turn off the printer and wait a while before restoring power, and
then resend the data.
You have uploaded firmware for a different model.
Check the firmware version. Turn off the printer and wait a while before restor-
ing power, and then resend the firmware.
If the message is displayed again, contact your Canon dealer for assistance.
Multi-sensor error
Multi-sensor error
Cause
Corrective Action
Direct sunlight or strong lighting may be shining on the
printer and causing the sensor to malfunction.
Take steps to ensure the printer is not used when exposed to direct sunlight or
strong lighting.
The performance of a sensor inside the printer may be
impaired.
Turn off the printer and wait at least three seconds before restoring the power.
If the message is displayed again, contact your Canon dealer for assistance.
Error in cutter position.
Error in cutter position.
Cause
Corrective Action
The Cutter Unit stops in the middle of cutting.
1.
Push the Release Lever back and remove the paper.
2.
Pull the Release Lever forward.
Prepare for parts replacement.
iPF760
Basic Guide
Error Message
Other Messages
126







































