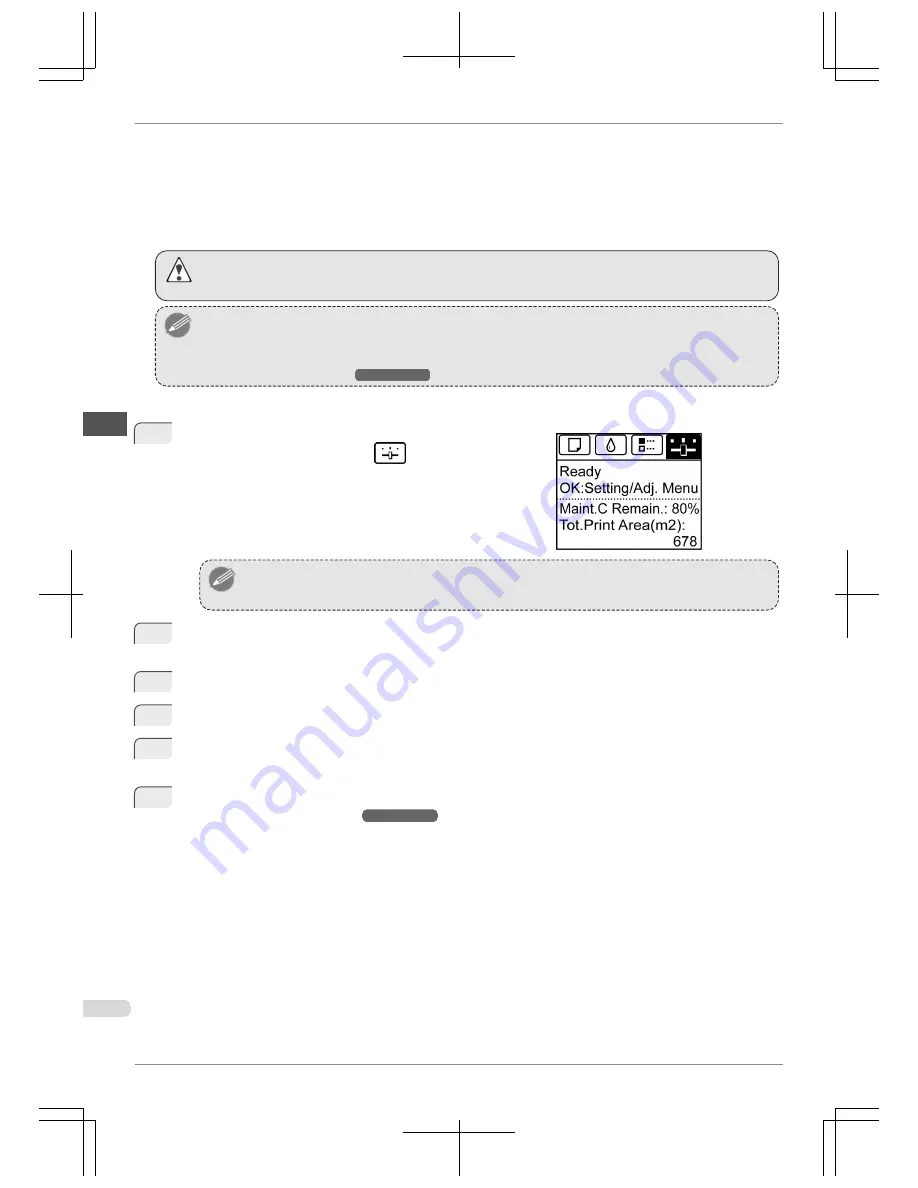
•
Head Cleaning A
Use this mode if printing is faint or contains foreign substances. This method of cleaning consumes the least
amount of ink.
It takes about three and a half minutes to complete.
•
Head Cleaning B
Use this mode if no ink is ejected at all, or if
Head Cleaning A
does not solve the problem.
It takes about four minutes to complete.
Caution
•
Do not remove the Maintenance Cartridge or ink tanks during either
Head Cleaning A
or
Head Cleaning B
.
Note
•
If printing does not improve after
Head Cleaning B
, try repeating
Head Cleaning B
once or twice. If this still does not
improve printing, the Printhead may have reached the end of its useful life. Contact your Canon dealer for assistance.
•
Nozzles are periodically checked to ensure they are clear. Configure the settings on the Control Panel menu in
Nozzle
Check
. (See "Menu Settings.")
→User's Guide
Perform cleaning as follows.
1
On the
Tab Selection screen
of the Control Panel, press
◀
or
▶
to select the Settings/Adj. tab (
).
Note
•
If the
Tab Selection screen
is not displayed, press the
Menu
button.
2
Press the
OK
button.
The
Set./Adj. Menu
is displayed.
3
Press
▲
or
▼
to select
Maintenance
, and then press the
OK
button.
4
Press
▲
or
▼
to select
Head Cleaning
, and then press the
OK
button.
5
Press
▲
or
▼
to select
Head Cleaning A
or
Head Cleaning B
, and then press the
OK
button.
Head cleaning is now executed.
6
Print a test pattern to check the nozzles, and determine whether cleaning has cleared the nozzles. (See
"Checking for Nozzle Clogging.")
→User's Guide
Cleaning the Printhead
iPF760
Basic Guide
Maintenance and Consumables
Cleaning the Printer
42
















































