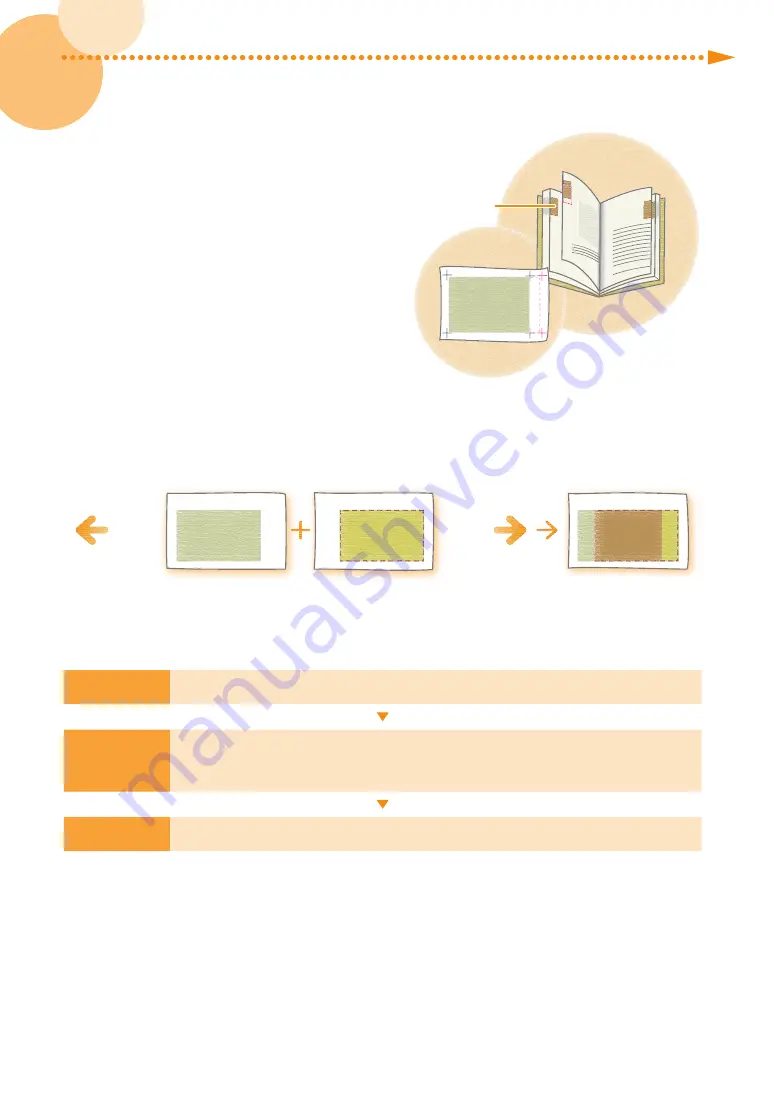
75
imagePRESS C850/C750/C650/C65
How to Fix Misalignment of Images
If the following troubles often occur, the machine may have
alignment problems� Follow the procedures described in this
section to solve such problems�
• The register marks on one side of a printed sheet do not
match those on the other side�
• The thumb indexes on the printed pages are not aligned�
• The image is not printed within the register marks�
NOTE
• You may not be able to correct misalignment that is less
than 1�0 mm (1/25")�
• The machine decides the printing start position based on
the leading edge of the paper� After the front side of the
paper is printed, the paper is reversed and the back side of the paper is printed from the trailing edge� Because of
this, the position where printing starts may be slightly different on opposite sides of the paper�
Front
Leading
Edge
Feeding
Direction
Back
Left Edge
Left Edge
Leading
Edge
Feeding
Direction
Images are misaligned on
both sides of the paper.
Step 1
Eliminating the Basic Causes of Misalignment (p� 76)
Step 2
Changing Settings on the Machine According to Paper Characteristics (p� 78)
• If Using the scanner (p� 78)
• If Not using the scanner (p� 82)
Step 3
Changing Print Settings on the Printer Driver (p� 86)
Thumb Index
Summary of Contents for imagePRESS C850
Page 2: ......






























