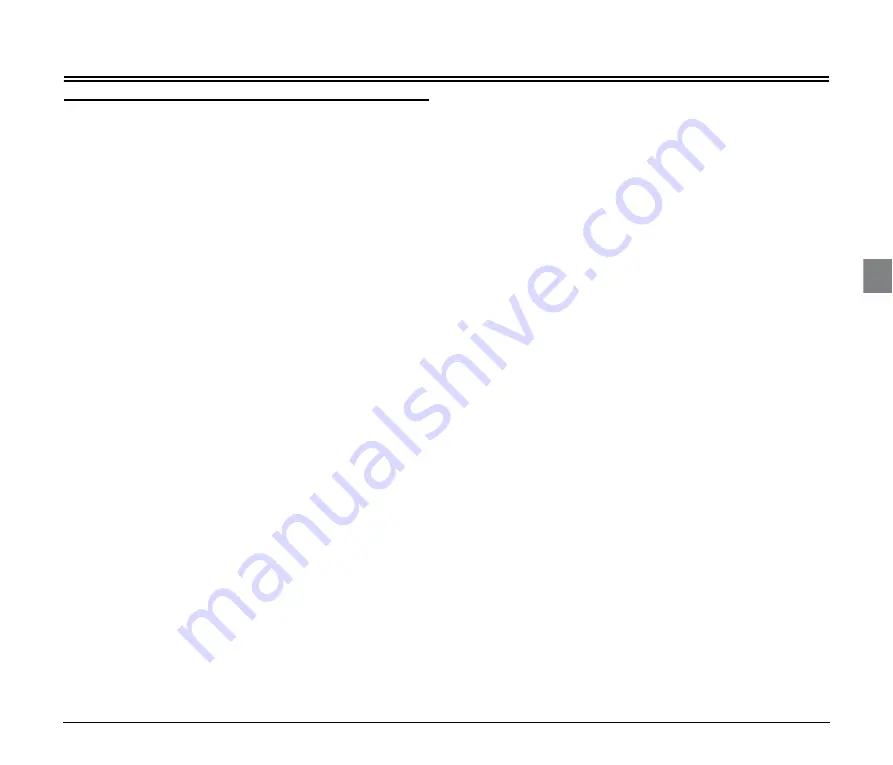
27
Troubleshooting
Common Problems and Solutions
This section provides recommended solutions to common problems.
If you have a problem that is not solved by the following, contact your
local authorized Canon dealer.
Problem 1
The flatbed will not turn ON.
Solutions
(1) Confirm that the power switch is set correctly.
(2) Confirm that the AC adapter is plugged firmly into a
power outlet.
Problem 2
The flatbed is not recognized.
Solutions
(1) Confirm that the flatbed is properly connected to the
computer with a USB cable.
(2) Confirm that the scanners (both the flatbed and the
connected Canon DR-series scanner) are turned
ON. If the flatbed is turned ON but the Canon
DR-series scanner is turned OFF, the flatbed will not
operate. See Problem 1 if the scanner does not turn
ON.
(3) The computer’s USB interface may not support the
flatbed. The flatbed cannot be guaranteed to work
with all USB interfaces.
(4) Confirm that the supplied USB cable is used to
connect the flatbed to the computer. The flatbed
cannot be guaranteed to work with all available USB
cables.
(5) If the flatbed is connected to the computer via a USB
hub, try removing the hub and connecting the flatbed
directly to the computer.
Problem 3
White lines or streaks appear in scanned images.
Solution
Clean the scanning glass. If a sticky substance such as
glue or correction fluid is found, carefully wipe with just
enough pressure to clean the area where the lines
appear. If the problem cannot be solved by cleaning, the
internal glass may be scratched. In this case, contact
your local authorized Canon dealer.
Problem 4
Text is not enhanced in scanned images, even
though text enhancement mode is enabled in the
Canon DR-series scanner’s ISIS/TWAIN driver
settings dialog box.
Solution
This flatbed only supports Advanced Text Enhancement
II. If you scan a document using the flatbed with any
other text enhancement mode, a black and white image
will result. However, the other text enhancement modes
will function properly if the document is scanned using
the connected Canon DR-series scanner.
Problem 5
The scanner is recognized by the computer, but
scanning does not start.
Solution
Check the position of the lock switch on the underside of
the flatbed (See p. 12). If the lock switch is set to the
locked position, set it to the unlocked position.
Problem 6
Job functions do not start when the start button is
pressed.
Solution
If another application that uses the flatbed’s driver is
running, job function scanning is disabled.





































