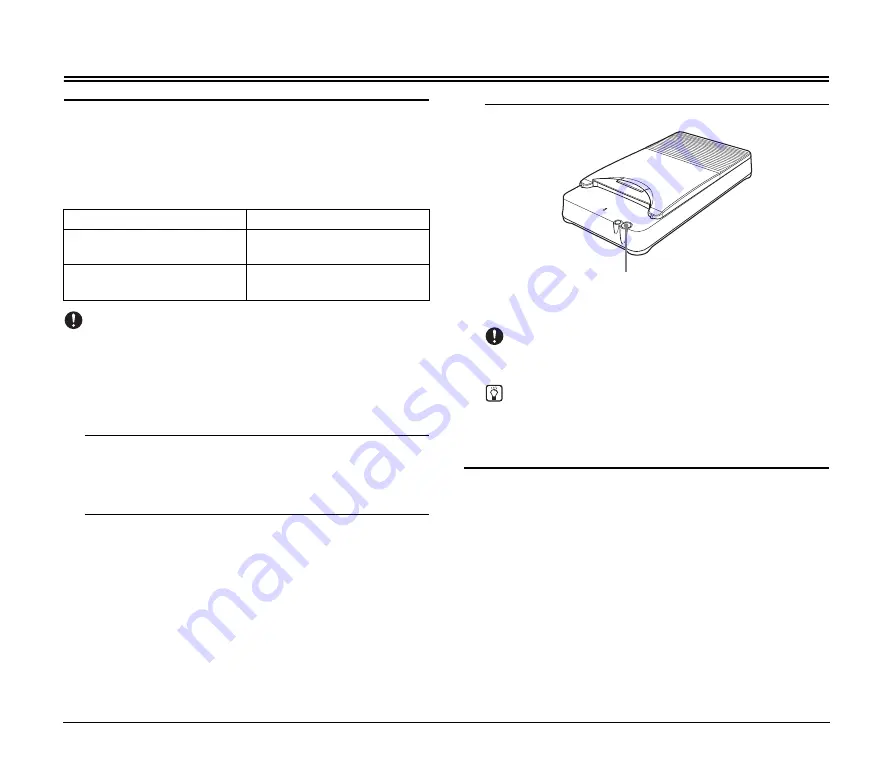
18
Scanning with Job Functions/CaptureOnTouch
Scanning with Job Functions
By using Job Registration Tool or the job function in CaptureOnTouch,
you can register scanning conditions as jobs. Registered jobs can be
executed by pressing the start button on the flatbed.
The following software supplied with Canon DR-series scanners is
required to use the job function.
IMPORTANT
• If you connect the flatbed to a Canon DR-series scanner that you
have been using since before the flatbed was purchased, make
sure to download the latest version of the above software from the
Canon support Web site (http://www.canon.com).
• For details on compatibility with newer models that are not listed
above, contact your local authorized Canon dealer.
1
Register a job.
Start Job Registration Tool or CaptureOnTouch, and register a
job. For details, refer to the Help for Job Registration Tool or
CaptureOnTouch.
2
Place the document (See p. 15).
3
Press the start button on the flatbed.
The job function or CaptureOnTouch starts, and the document
placed on the flatbed is scanned automatically.
IMPORTANT
Do not move the document placed on the scanning glass while
the power indicator is flashing and scanning is in progress.
NOTE
Registered jobs can also be assigned to the buttons on the
connected Canon DR-series scanner (start button or job buttons,
depending on the scanner model).
Scanning with CaptureOnTouch
You can scan documents placed on the flatbed using the software for
the connected scanner, CaptureOnTouch.
Scan First is assigned to the start button on both the flatbed and the
connected Canon DR-series scanner. You can start a scan procedure
by pressing the start button on the scanner in which the document is
placed.
Other operations for scanning are the same as those during stand-
alone use of the Canon DR-series scanner. For details, refer to the
User Manual
of the connected Canon DR-series scanner.
Canon DR-Series Scanner
Required Software
DR-2010C, DR-2510C,
DR-3010C
CaptureOnTouch
DR-6010C, DR-6050C,
DR-9050C
Job Registration Tool
Start Button




























