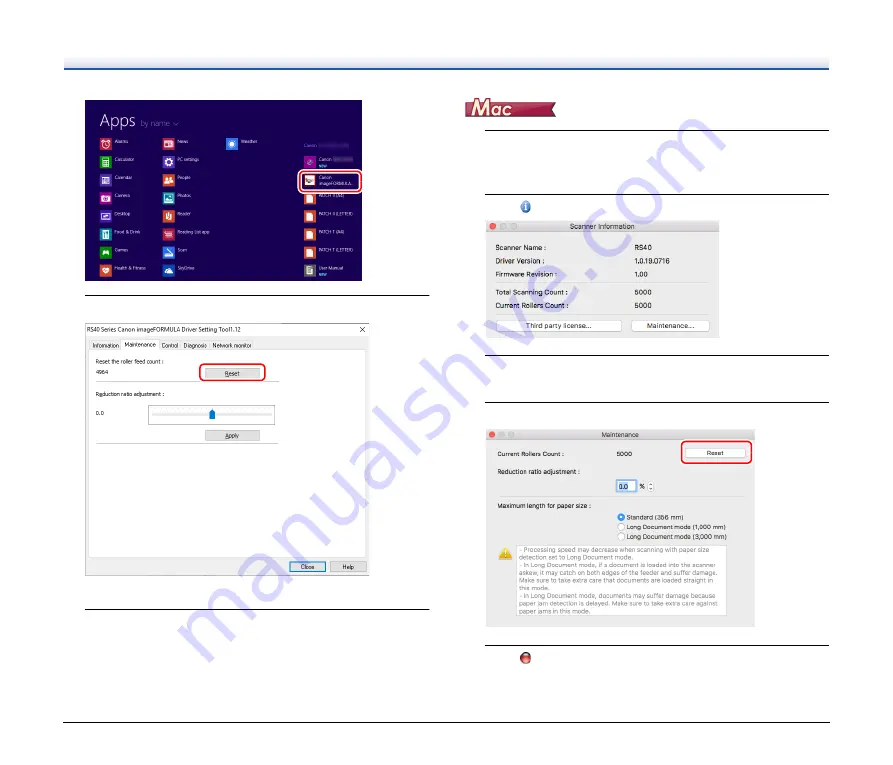
46
2
Click the [Maintenance] tab and then select [Reset].
The counter resets.
3
Click [Close] to close the imageFORMULA Driver Setting
Tool.
1
Open the scanner driver's Detail Settings screen.
For details on the setting screen, see the Help of the scanner
driver.
2
Click
to display the [Scanner Information] dialog box.
3
Click [Maintenance] to display the [Maintenance] dialog
box.
4
Click [Reset].
5
Click
to close the dialog box.






























